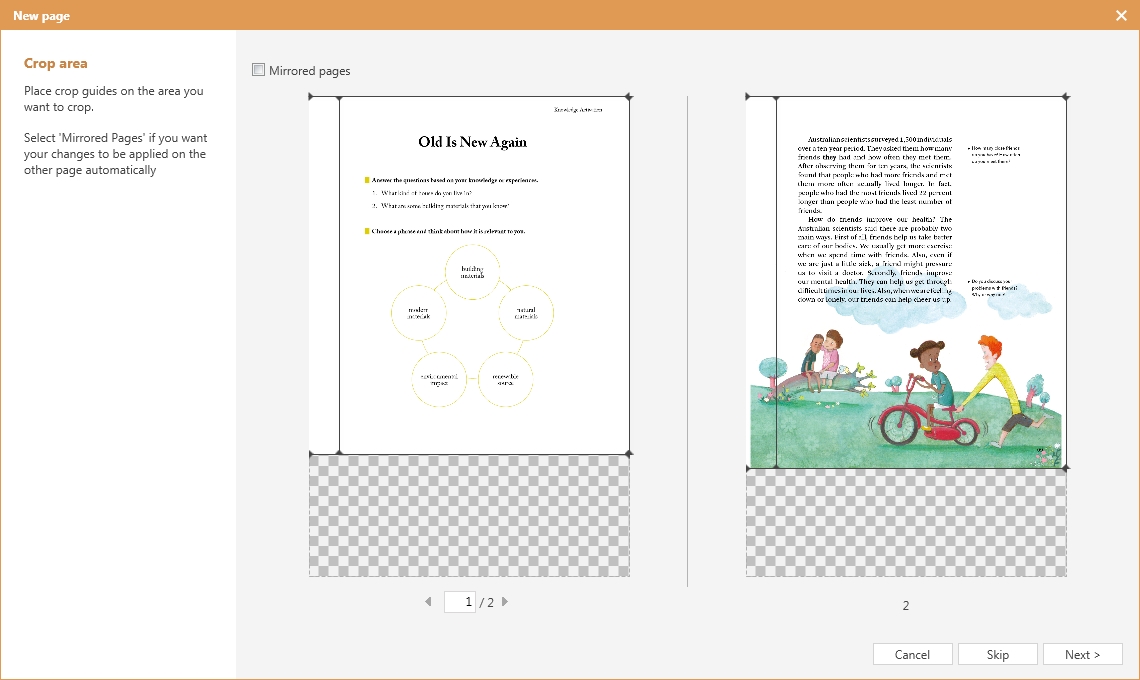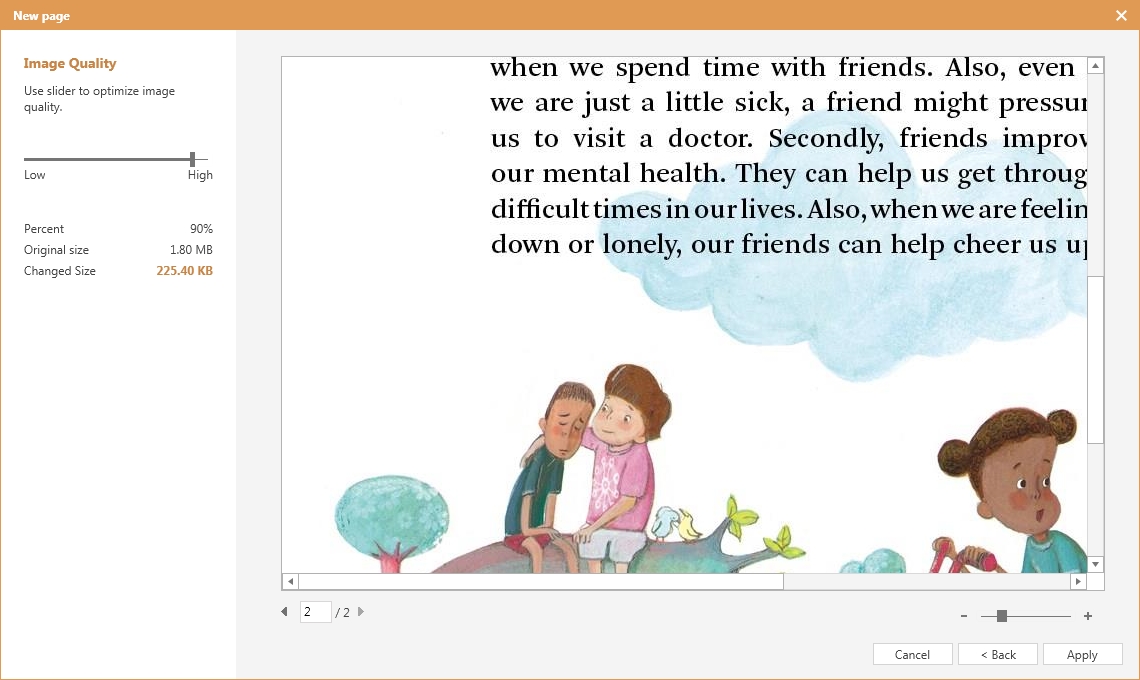Loudclass Author lets you convert a static textbook into an interactive smart textbook.
Start by importing pages from your textbook files.
1. Click “Edit” > “New Page” > “File” (PDF or PPT) or “Image” (JPG or PNG).
2. Select one or more files to import and click “Open.”
3. Click and drag the black crop guides to adjust image boundary and click “Next.”
4. Use the slider to set the image quality and click “Apply”.
5. The newly imported pages will be inserted behind the currently selected page.
Note : Recommended page width is 1280 pixels. Page height cannot exceed 2500 pixels.
Setting Crop Guides
Click and drag the black crop guide bars to set the boundary area.
The selected boundary area will apply to all imported pages.
If the imported pages differ in size, select “Skip” to keep each page at full size.
Note : The crop guides can be re-adjusted any time during textbook authoring.
Setting crop guides in mirroring mode
If your source is a paper book, the side margins will differ for even and odd pages. Click “Mirrored pages” to crop symmetrically.
1. Above the image, check “Mirrored pages”.
2. Use the left/right buttons below to navigate through pages to find a pair of reference pages.
3. Crop adjustments will be mirrored symmetrically on both pages.
4. Click “Next” to apply the current crop guides on all pairs of current pages.
Adjusting Image Resolution
When selecting image quality, it is important to strike a balance. If the image resolution is too low then the result will come out grainy. But if the resolution is higher than necessary then the final the textbook will be unnecessarily large and will be difficult to upload to Loudclass Cloud.
Tip: The file size limit in Cloud is 100MB.
1. Move the slide bar on the left side to adjust the image resolution, lower resolution on the left, higher on the right.
Tip : Set to “High(100%)” keeps the same resolution as the source file.
2. Check the page preview on the right. Click through other pages or zoom in on current.
3. Click “Apply” to confirm image quality and start editing.