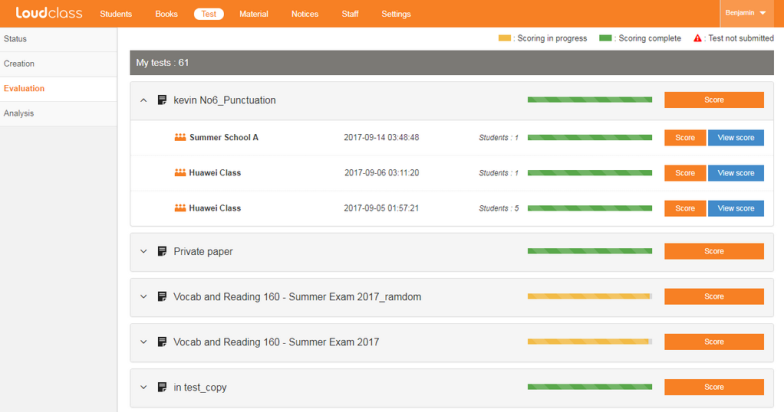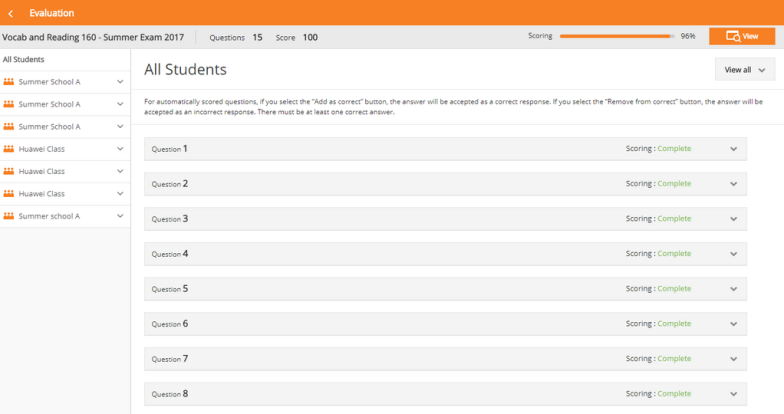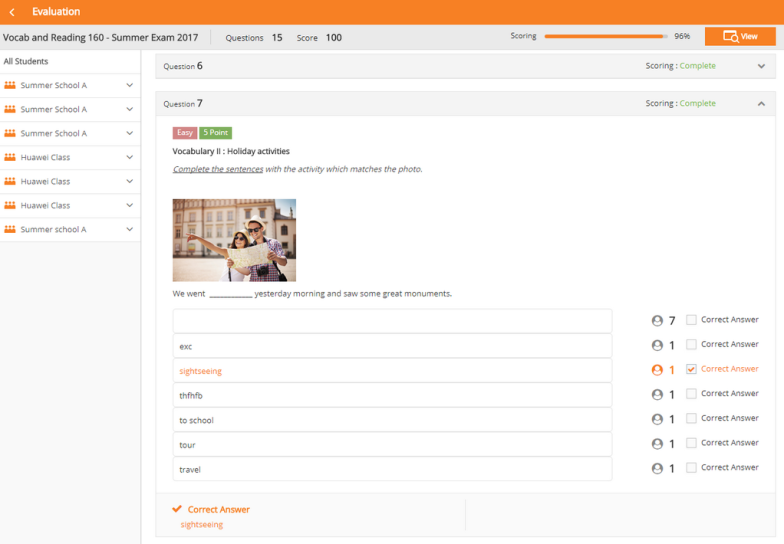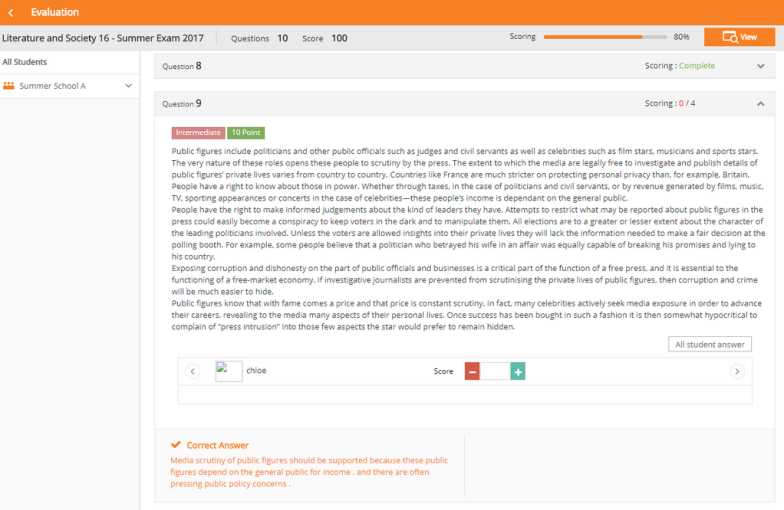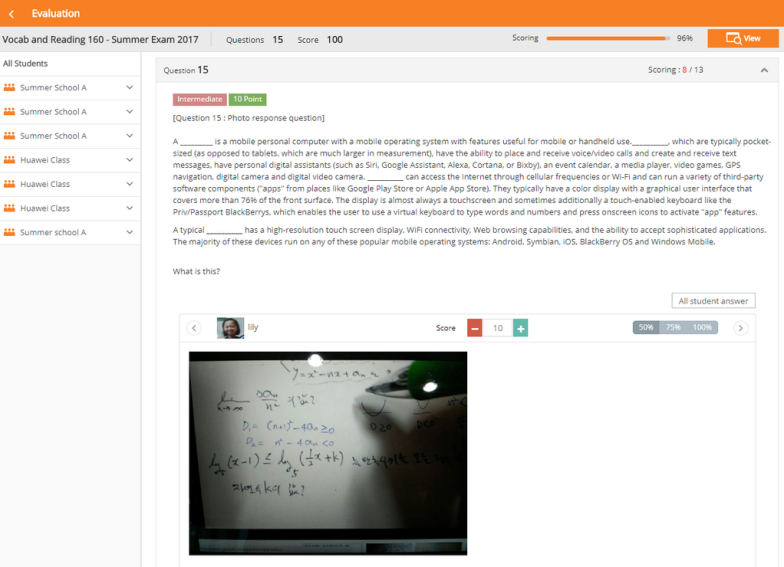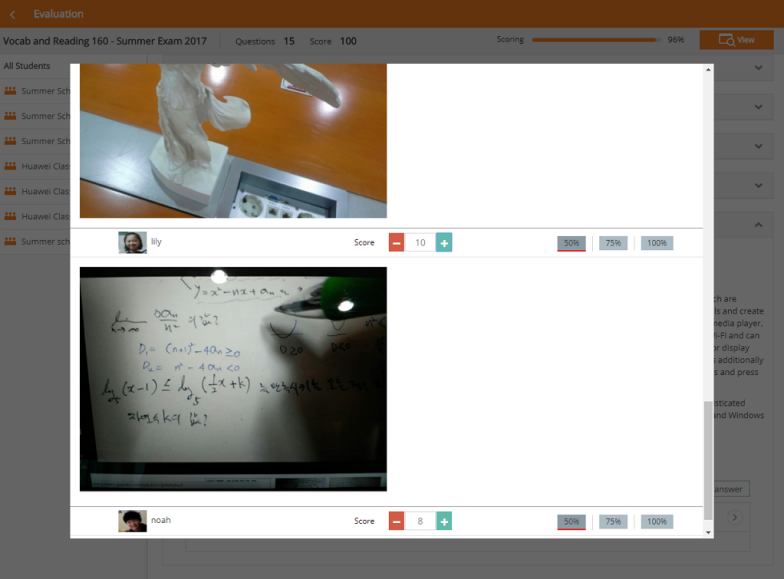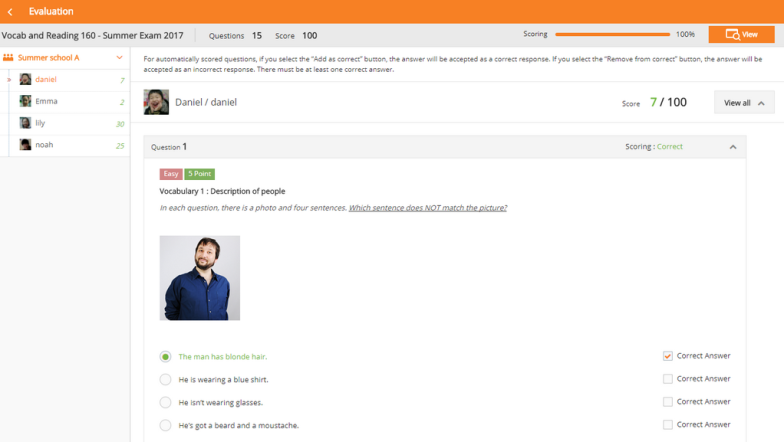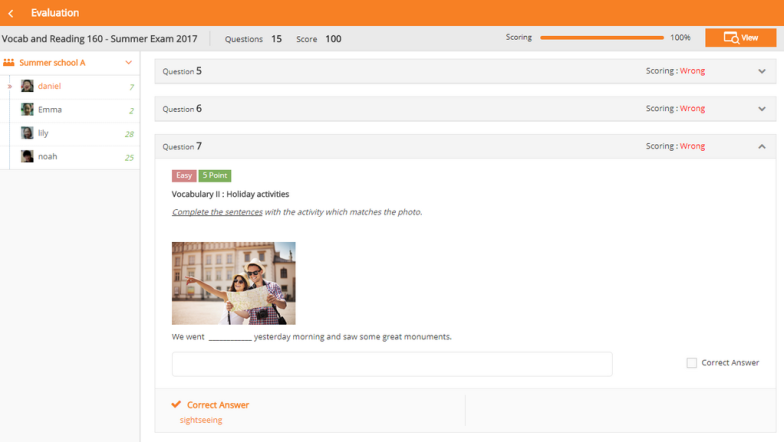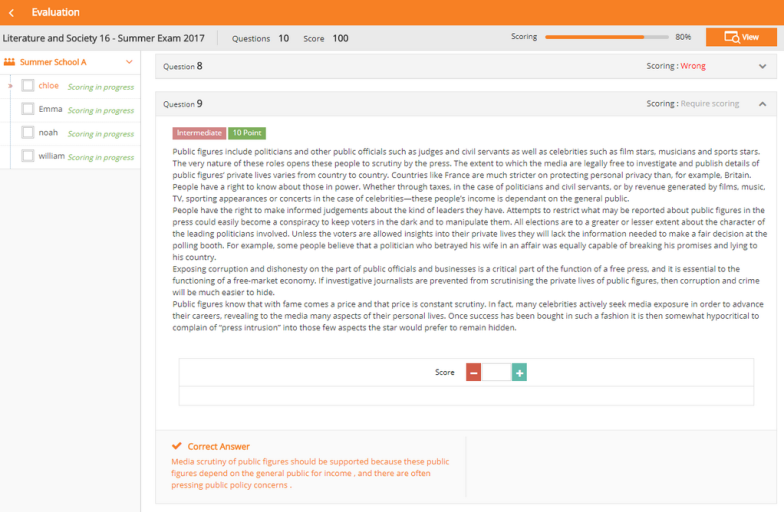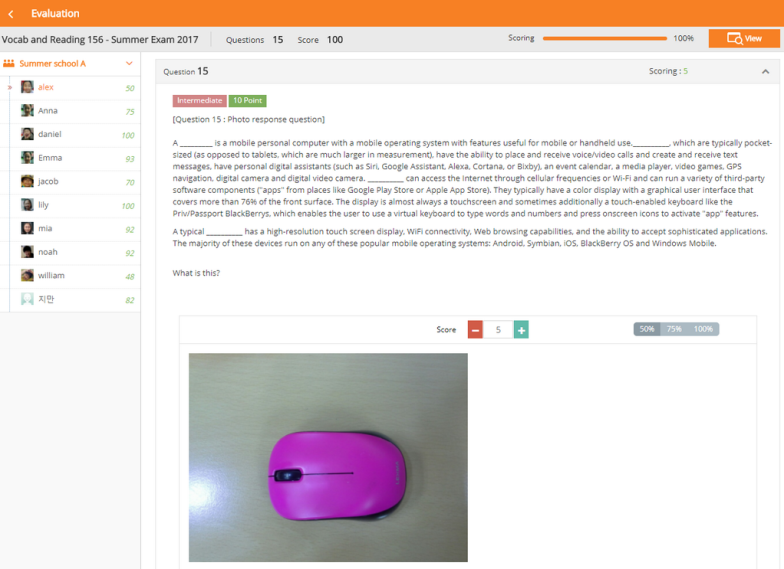All the sessions for a particular test can be scored at once.
Multiple choice questions are scored automatically and questions needing manual scoring can be done individually.
Selecting the scoring mode
- If you select [Score] from the test list, you will be moved to the ‘Score all’ page.
- If you select a test and then select [Score] from a particular session, you will be moved to the ‘Score session’ page.
Tips
* Score all : All sessions from a test is scored at once.
* Score session : One particular session is scored.
[Score all]
All sessions from a test is scored at once.
- At the top of the screen, you can check the test name / number of questions / total score / scoring progress.
- If you select the ‘View’ button, the test will be opened in a new window.
- At the left side of the screen, you can check each student’s score by selecting a particular session.
* Multiple choice / short-answer question type scoring
- This type is scored automatically and if selected, the difficulty, total points, correct answer, and students’ answers are displayed.
Important : Multiple choice and short answer question types are automatically scored and selecting the ‘Correct answer’ option will add those responses as accepted answers, and unselecting the ‘Correct answer’ option will add those responses as incorrect answers. This will be applied to all sessions for that test. However, each question needs to have at least one correct answer.
* Scoring Essay and Photo response type questions
- For a particular question, the number of students who have responded as well as the total number of students are displayed, and the difficulty, total points, correct answer, and students’ answers can be checked.
- The responses are sorted by name and you can view their responses by moving left and right and score them as well.
- When scoring, you can manually input the score and adjust it by using the +,-. If you enter a score higher than the maximum allowed, it will be converted to the highest possible score.
- For an image, you can adjust the zoom level to 50%, 75%, or 100% by using the button on the right side of the image area.
- If you select ‘All student answer’, a pop-up displaying all student responses will appear.
[Scoring individual sessions]
For a particular test, you can score individual students from each session.
- At the top of the screen, you can check the test name / number of questions / total points / scoring progress.
- If you select the ‘View’ button, the test will open in a new window.
- Students who’s tests are still being scored will be displayed as “Scoring in progress”, and students who’s tests have been scored will display their overall score.
* Scoring multiple choice and short answer question types.
- This type is scored automatically and if selected, the difficulty, total points, correct answer, and students’ answers are displayed.
Important : Multiple choice and short answer question types are automatically scored and selecting the ‘Correct answer’ option will add those responses as accepted answers, and unselecting the ‘Correct answer’ option will add those responses as incorrect answers. This will be applied to all sessions for that test. However, each question needs to have at least one correct answer.
* Scoring Essay and Photo response type questions
- If you select a question, the difficulty, total points, correct answer, and students’ answers are displayed.
- When scoring, you can manually input the score and adjust it by using the +,-. If you enter a score higher than the maximum allowed, it will be converted to the highest possible score.
- For an image, you can adjust the zoom level to 50%, 75%, or 100% by using the button on the right side of the image area.