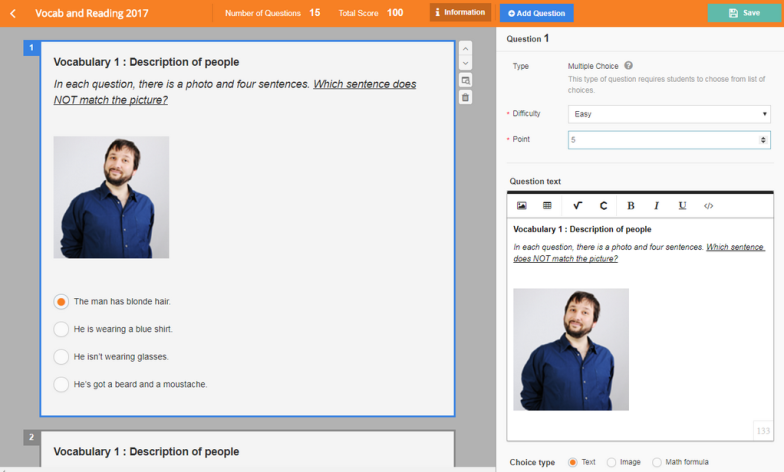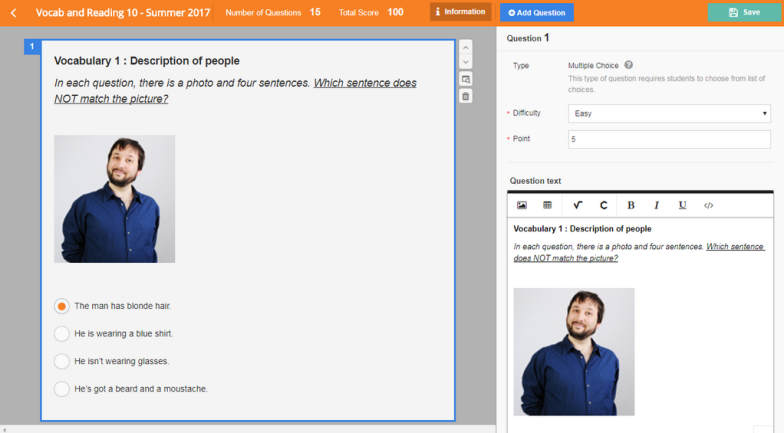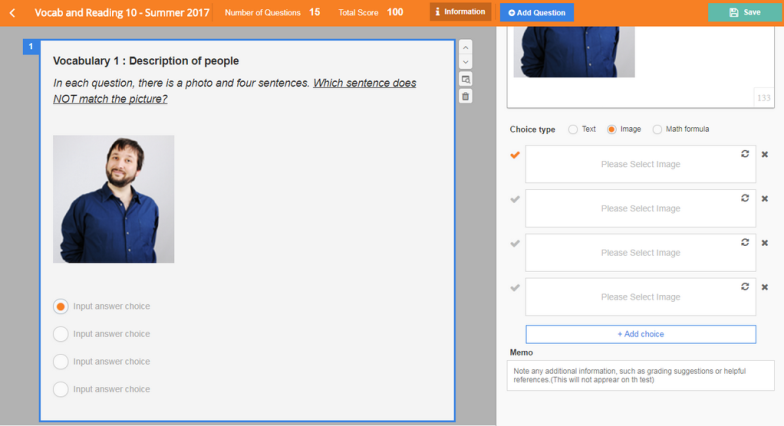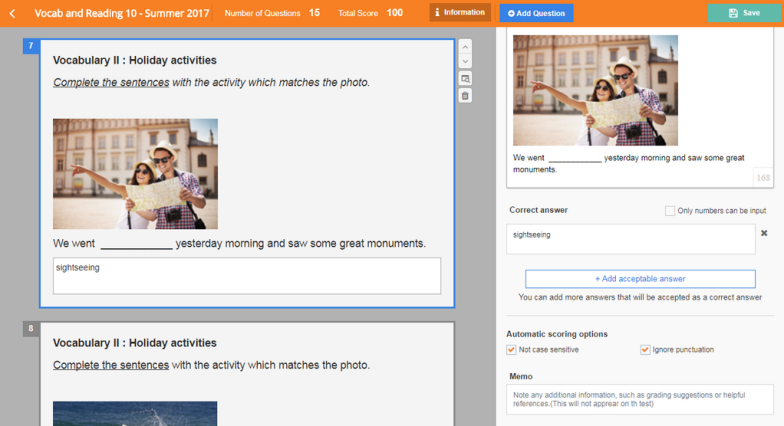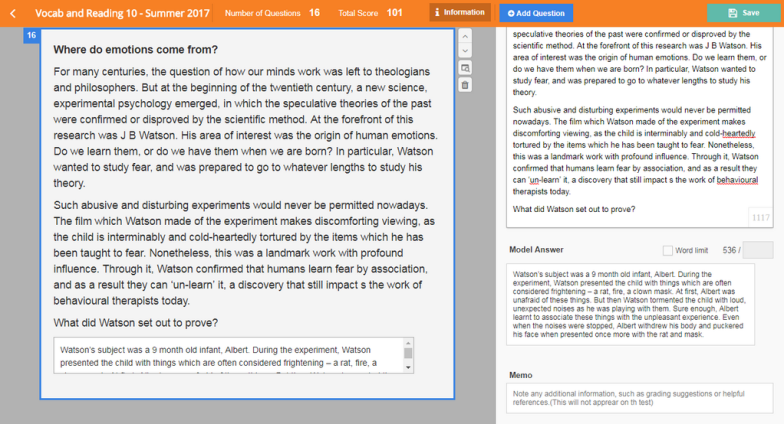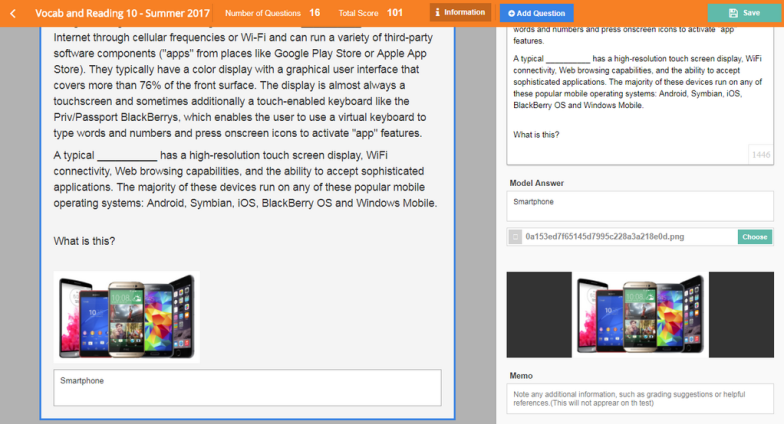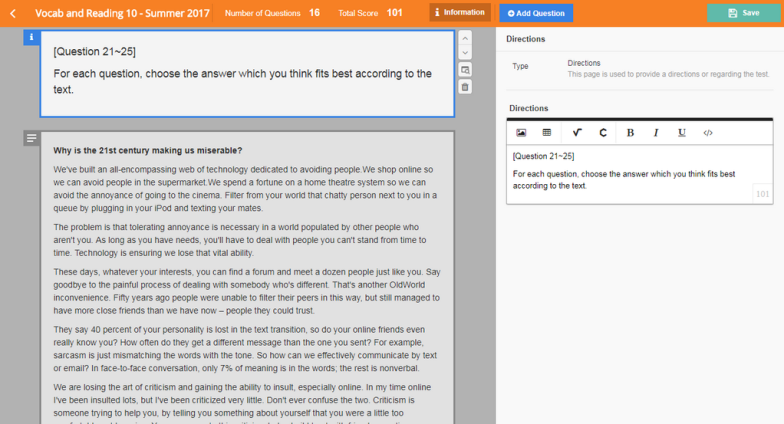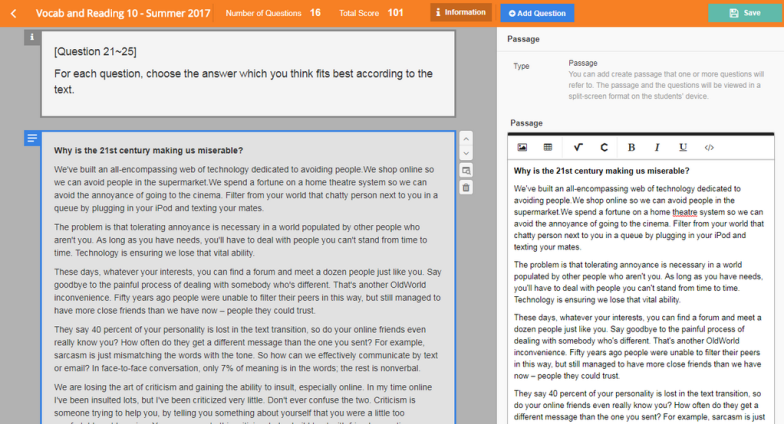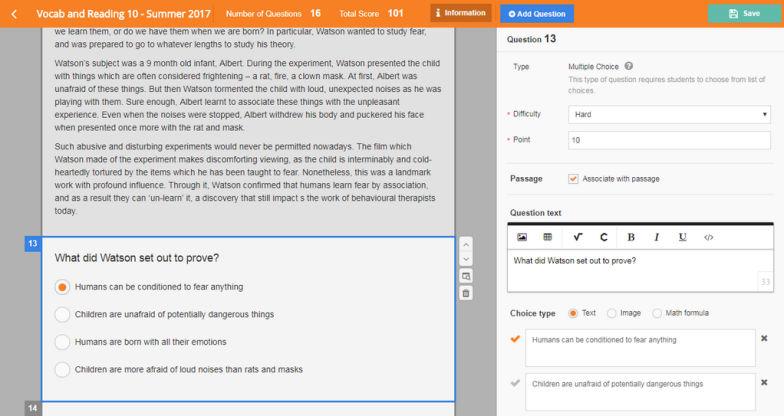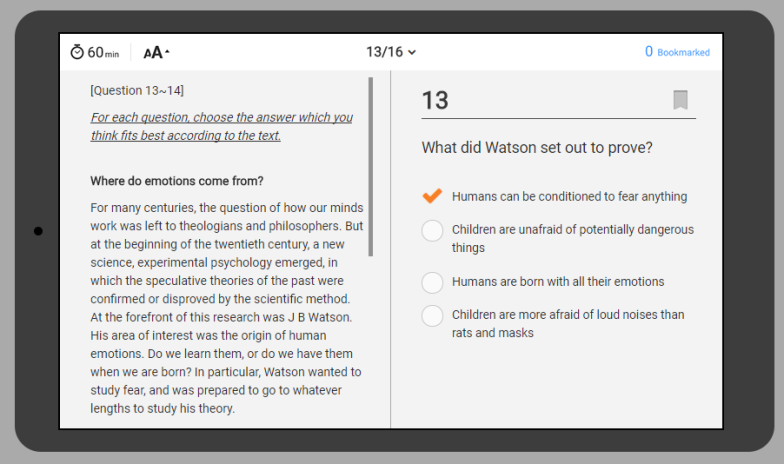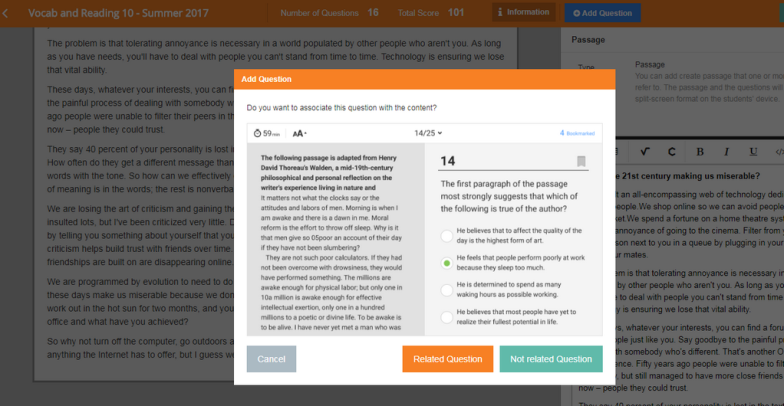Select the “Add Question” menu to add the type of question you want.
For all questions, you need to specify the difficulty and the total points the question is worth.
Tips :
Difficulty is as follows: Very easy, easy, intermediate, hard, very hard.
Points can be determined from 1~99 points.
# Question types #
1. Multiple Choice
A question type with different choices. This type is automatically scored.
1) Input the difficulty and total points.
2) Input the content in the question text area.
Tip : Apart from text, you can input images/tables/formulas through the text editor.
- Adding images & formulas
3) Apart from text, you can input images and formulas for answer choices.
Tip : Two answer choice fields are provided by default, and you can add more by selecting the “Add choice” button.
Note : If you change the type of answer choice, the previous inputted answer choices will be deleted.
2. Short Answer
Short open-ended question type. This type is automatically scored.
1) Input the difficulty and total points.
2) Input the content in the question text area.
3) Input the answer in the correct answer area.
Tip : One correct answer is accepted by default, and you can add more by selecting the “Add acceptable” button.
- If you input numbers, only numbers can be inputted by the students on their devices.
- You can select whether the answer is case-sensitive or ignores punctuation.
3. Essay
Longer open-ended question type. This type is manually scored.
1) Input the difficulty and total points.
2) Input the content in the question text area.
3) Input the model answer in the model answer area.
Tip : You can set the maximum amount of characters that can be inputted.
4. Photo Response
A question type that is answered using a photo. This type is manually scored.
1) Input the difficulty and total points.
2) Input the content in the question text area.
3) Input the model answer in the model answer area.
4) Select the “Add image file” to add an image to the model answer.
5. Direction
Used when wanting to add directions to assist with answering the question.
6. Passage
Used when adding a passage needed to answer a question or a set of questions. You can associate different questions to the passage (Refer to the “associate with passage” function).
First, add the passage and the question. Then, if you select the “associate with passage” function, the display will show the passage on one side and the question on the other, as shown below:
If you uncheck the “associate with question” option, the question will be created as an independent question.
If you check off the “associate with question” option, the question will be linked to the previous passage.
Tips
* Unlink questions from the passage : If you uncheck the “associate with passage” option from the edit panel, the question will be moved behind all the associated questions and the numbering of the questions will be changed.
* Moving passages : If you move the passages, all the associated questions will be moved and the numbering of the questions will be changed.