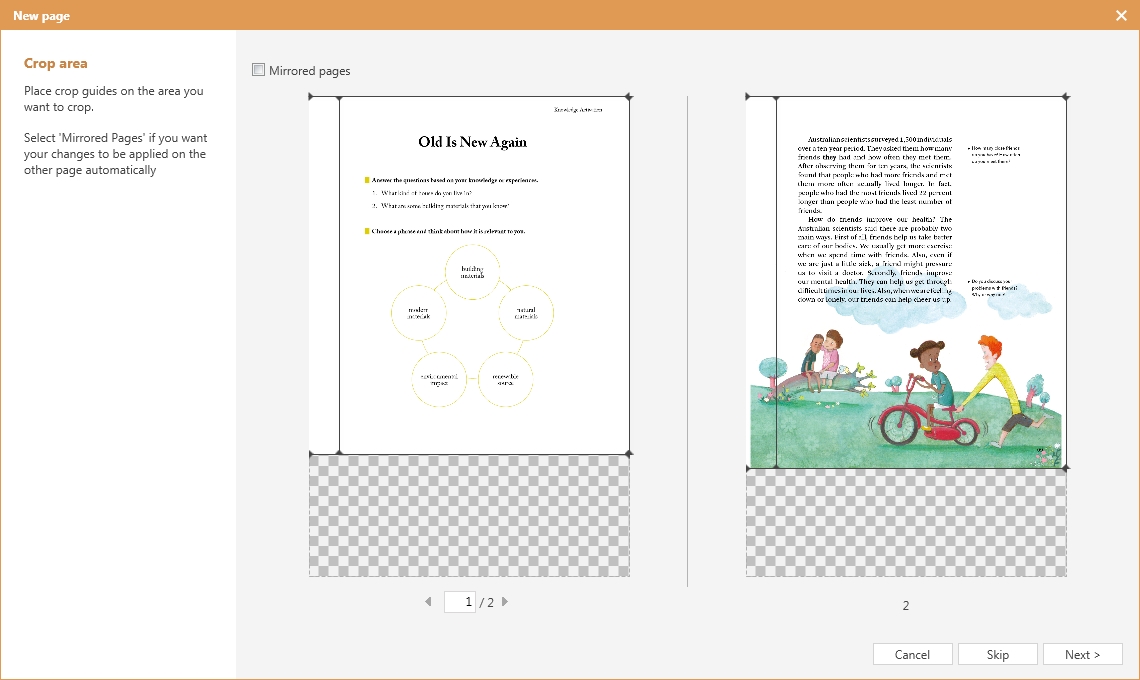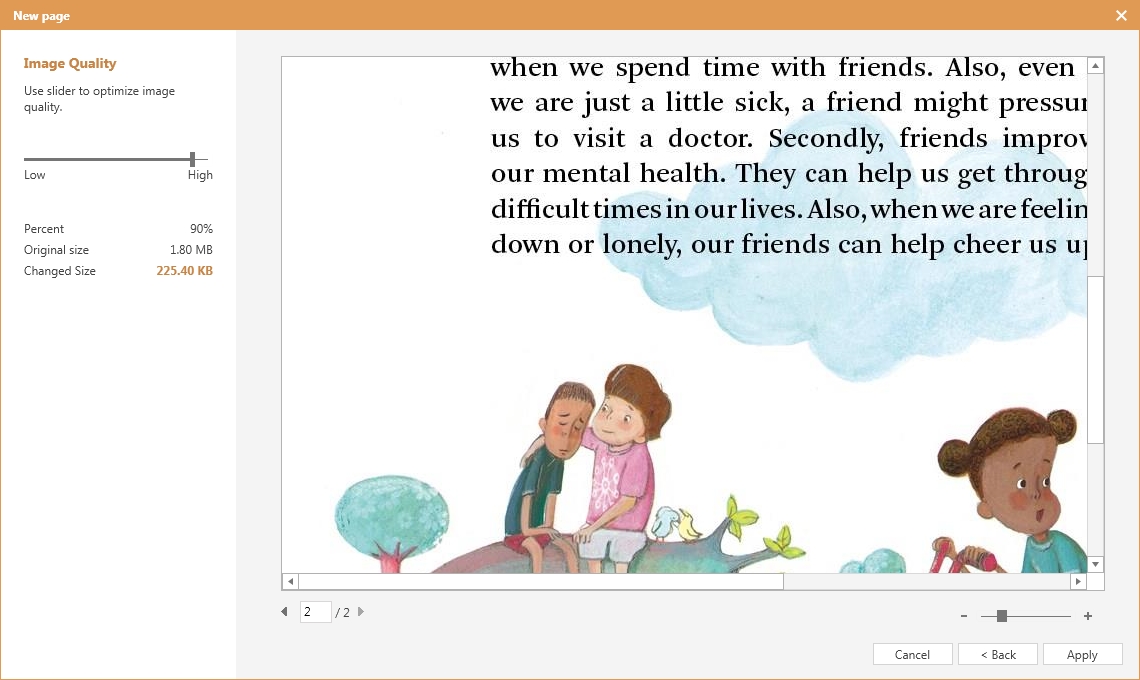Loudclass Authorでは、双方向型教材を作成するための素材となるものが必要です。
PDF、PPT形式の文書やJPG、PNG形式の画像を読み込んで、ページとして追加します。
1. Edit > New pageでファイル形式をPDF、PPTまたはImages(JPG、PNG)の中から選択します。
2. 読み込むファイルを選び、開くをクリックします。
3. Crop Guidesを設定して、Nextボタンをクリックします。
4. Image Qualityを調節して、Applyボタンをクリックします。ページは読み込んだ順にページ番号が自動的に割り当てられ、制作者はいつでも教材パネルから順番を変更することができます。
5. 読み込んだページは、教材パネルで選択されたページの次に追加されます。例えば、3ページと4ページの間に新しいページを追加したい場合は、3ページを選択して実行します。
参考:ページの推奨サイズは横1280pxです。縦は2500pxを超えることはできません。
Crop Guidesを設定する
ページを追加する時にCrop Guidesを調節すると、同時に読み込んだファイルは同じ場所に自動的に指定され、Crop Guidesの線を動かして好きな位置に置くことができます。
読み込んだファイルのサイズがそれぞれ異なる場合は、Skipボタンをクリックすると自動的に各ページの最後にCrop Guidesが置かれます。
参考:指定したCrop Guidesは、作業中にもページごとに再調節することができます。
1. 左ページ下段でCrop Guidesを指定するページを探します。右ページには、左ページの次のページが自動的に表示されます。
2. 左または右ページでCrop Guidesを移動します。
3. Nextボタンをクリックします。Crop Guidesは同時に読み込んだファイルでは同じように反映されます。
両面に対称にCrop Guidesを設定する
紙の教材は、製本するため内側の余白が広く設定されており、偶数ページと奇数ページの余白が向き合う形になっています。このようなファイルを読み込んだ場合は、Mirrored pagesをチェックすると左右のページのCrop Guidesが対称に反映されます。
1. 上段のMirrored pagesをチェックします。
2. 左ページ下段でCrop Guidesを指定する基準ページを探します。
3. 左ページまたは右ページでCrop Guidesを移動します。左と右ページのCrop Guidesは対称に移動します。
4. Nextボタンをクリックします。Crop Guidesは現在表示中のページを基準に反映されます。
重要:Nextボタンを押す前に、左と右にあるページが正しい基準ページであることを確認してください。基準ページが変更されている場合、内側と外側の余白が反対に適用される可能性があります。
Image Qualityを調節する
教材制作中の処理スピードを高めたり、またLoudclass Cloudに教材を登録するためには、Image Qualityを調節してファイル容量を小さくすることをおすすめします。ただし、小さくしすぎると教材がはっきり見えなくなる可能性がありますのでご注意ください。
参考:最終的なファイルの大きさが100MB以上の場合、Loudclass Cloudに教材を登録することはできません。
1. 左側エリアのスライドバーを動かしてImage Qualityを調節します。Lowに移動させるほどImage Qualityが低くなり、ファイルの大きさは小さくなります。
ヘルプ:原本をそのまま使用する場合、High(100%)のままにします。
2. 右側のプレビューエリアで、適用されたImage Qualityを確認します。ページをめくったり拡大して確認することもできます。
3. Applyボタンをクリックすると、設定したImage Qualityを反映してページの追加を開始します。