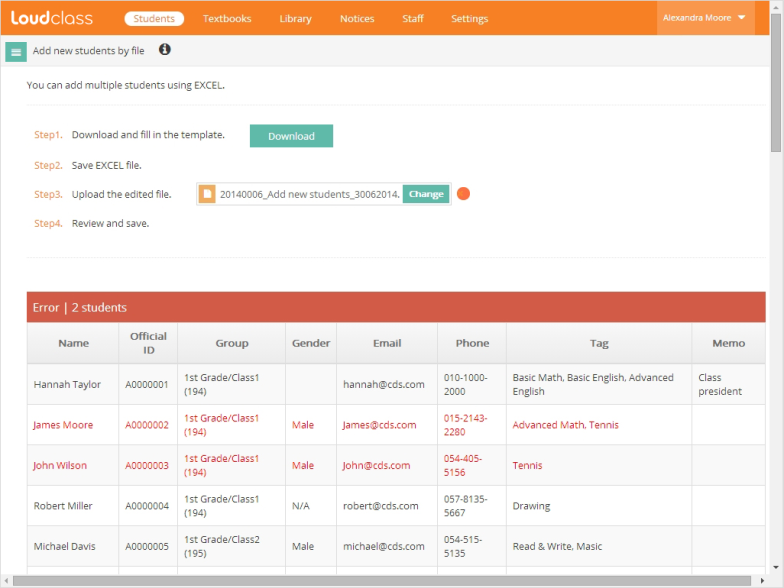1. Students > Add student右側のExcelアイコンクリック > Add new student by fileメニューをクリックします。
2. Step1.のDownloadボタンをクリックして、Excel Formatファイルをダウンロードします。
3. ダウンロードしたExcel Formatファイルの様式に合わせ学生情報を入力します。
4. Step3.のBrowseボタンをクリックして学生情報を入力したExcel Formatファイルをアップロードします。
重要:アップロードするファイルは、必ず新しくダウンロードしたExcel Formatファイルを使用してください。例えば、設定された学生グループを削除した後に同じ名前で学生グループをもう一度追加して以前に使用した Excel Formatファイルを再び使用すると、学生グループID情報が変わり、エラーが発生することがあります。
5. ファイルのアップロードが完了したら、ファイルから読み込んだ学生情報が下段にリストアップされます。
6. 学生情報にエラーがないか確認して、エラーが発生した場合は、Excel Formatファイルをもう一度確認して、エラー項目を修正してから再びアップロードしてください。
重要:学生情報にエラーがある場合は、赤色で表示されます。下記のような場合は、エラーメッセージが表示されます。
- 必須入力項目(氏名、グループ)が空白の場合
- 入力形式と異なる情報が入力されている場合
- ファイルに問題がある場合
- Loudclass key ID情報がある場合:Edit student by file > DownloadボタンでダウンロードしたExcelファイルを間違えてアップロードした場合は、エラーが発生することがあります。
7. エラーがなければSaveボタンをクリックして保存します。
8. 保存した学生がStudentsリストに追加され、設定したグループで確認できます。
Excel Formatファイルに学生情報を追加する
ダウンロードした Excel Formatファイルに必須入力項目が提示されています。この項目は、Add student画面での必須入力項目と同一です。
入力情報は、Name(必須)、Official ID、Group(必須)、Gender、Email、Phone、Tag、Memoです。
Group、Gender、Tagは、提示された情報の中から選択しない場合、エラーが発生することがあります。
- Groupは、Settings > Student Groupsで設定した学生グループ情報が表示されるので、設定されたグループの中から1つを選択します。
- Genderは、N/A、Male、Femaleの中から一つを選択します。
- Tagは、Settings > Student Tagsで設定した学生タグ情報が表示されるので、設定されたリストの中から選択して直接入力します。設定されたリストは、下段のTagsタブで確認することができます。入力した情報が設定されたTagと同じでない場合は、エラーが表示されます。誤ったスペースの入力や誤字誤変換がないよう注意してください。Tagには複数の項目を選択できますが、各項目間をコンマ(,)と半角スペースで区分して入力してください。例えば、English, Science, Mathのように入力してください。