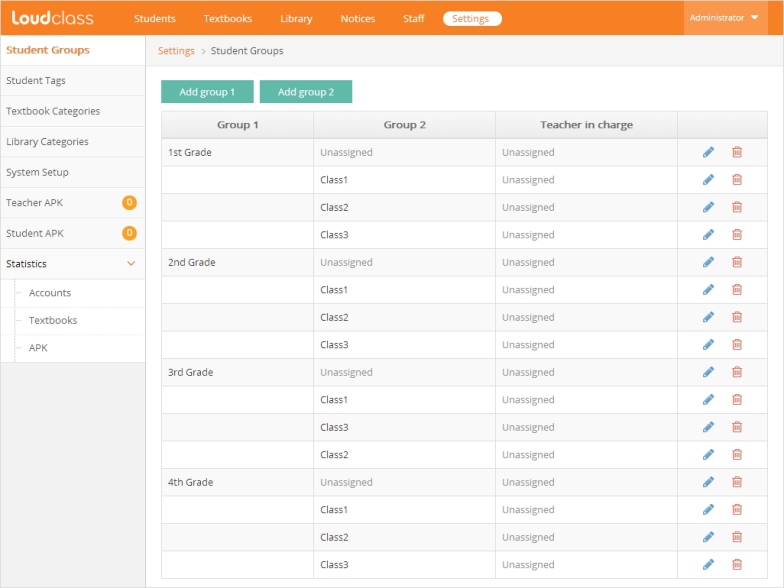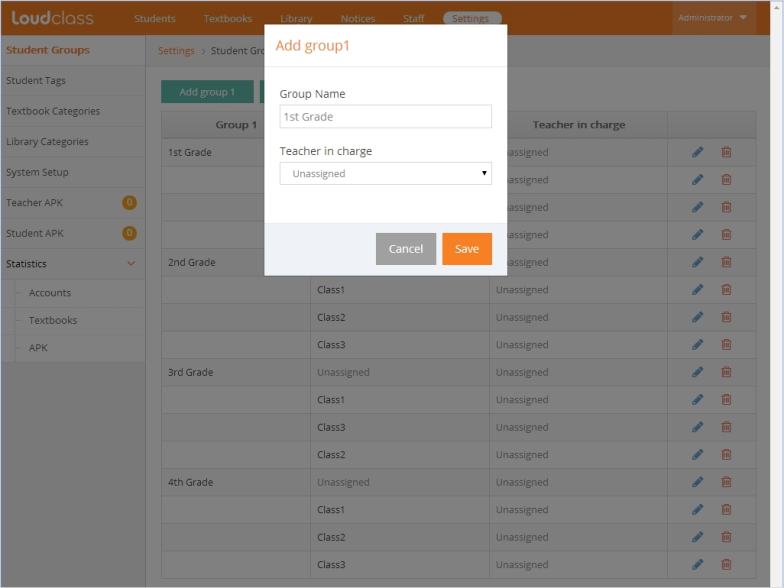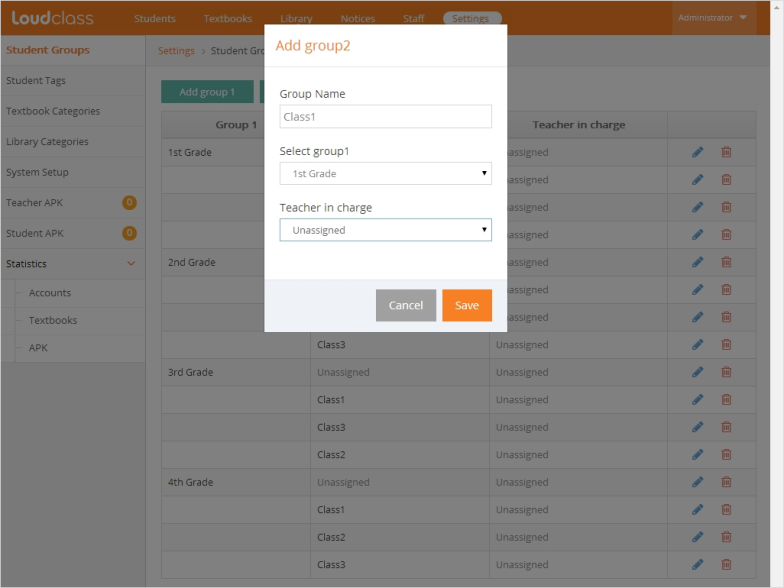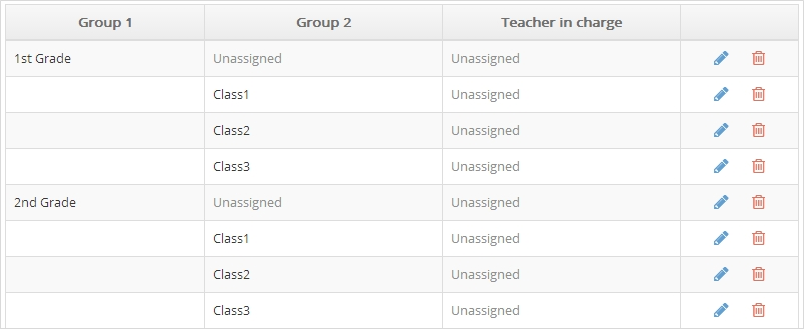学生グループは、Studentsで学生を管理するための基準として使用されます。教育機関の編成に合わせて学生グループを設定すると、より便利に学生を管理することができます。
1. Settings > Students Groupsメニューをクリックします。
2. 2. Add group1![]() ボタンをクリックします。
ボタンをクリックします。
3. Group nameに上位の学生グループ名を入力して、Teacher in chargeオプションでそのグループを管理する先生を選択します。
参考:Group1にあたる名前は1年生・2年生などの学年の概念を持つ学生グループの最上位区分子です。
4. SaveボタンをクリックしてGroup1の設定を保存します。
6. Group nameに下位の学生グループを入力して、Group1オプションでそのグループが属する上位グループを選択します。最後に、Teacher in chargeオプションでそのグループを管理する先生を選択します。
参考:Group2にあたる名前は、1組・2組などの学年の下にある小グループの概念を持つ下位区分子です。
7. SaveボタンをクリックしてGroup2の設定を保存すると、Group1の下位に追加されます。
参考:設定したグループは、Group1とGroup2内でグループ名順に整列されます。
ヘルプ:教育機関の編成に合わせて設定すると、学生管理や学生の授業指定の際に便利です。
グループ担当者を設定する
Teacher in chargeは、授業開設の権限を持つ先生に追加で与えられるRoleで、学生に対する修正権限を持つことになります。必須設定ではありませんが、設定すると学生管理担当職員でなくても学生情報を修正が必要な場合に手軽に修正することができます。Group1(上位グループ)に設定したグループ担当者は、そのグループに属するすべての下位グループ学生に対する修正権限を持ち、Group2(下位グループ)に設定されたグループ担当者は、そのグループに属する学生に対する修正権限のみ持つことになります。
グループを削除する
- ❏ Group1(上位グループ)の下位にGroup2(下位グループ)が属する場合は、Group1を削除すると下位のGroup2も同時に削除され、Group1に属した学生はすべてUnassignedグループに移動します。
- ❏ Group2削除すると、そのグループに属した学生はすべてGroup1 > Unassignedグループに移動します。
関連する内容
グループ管理と学生管理担当職員のRoleを動画で見る
職員Roleとは?
学生を追加・修正する