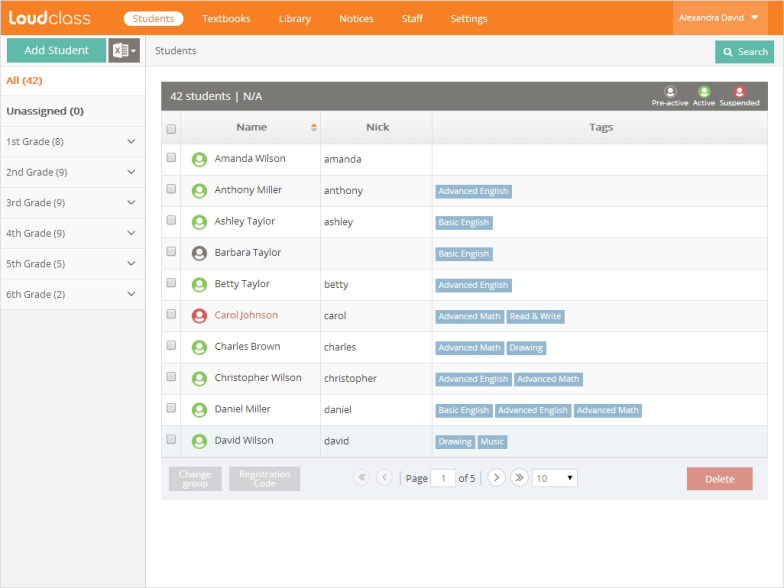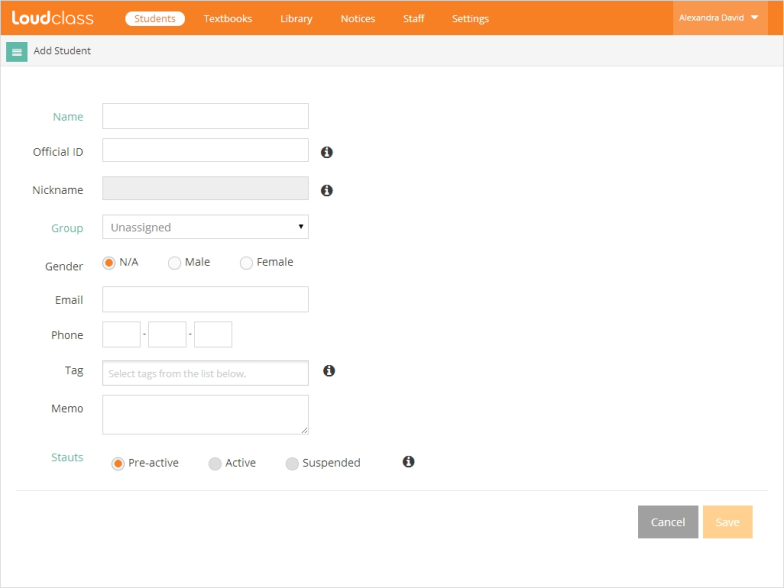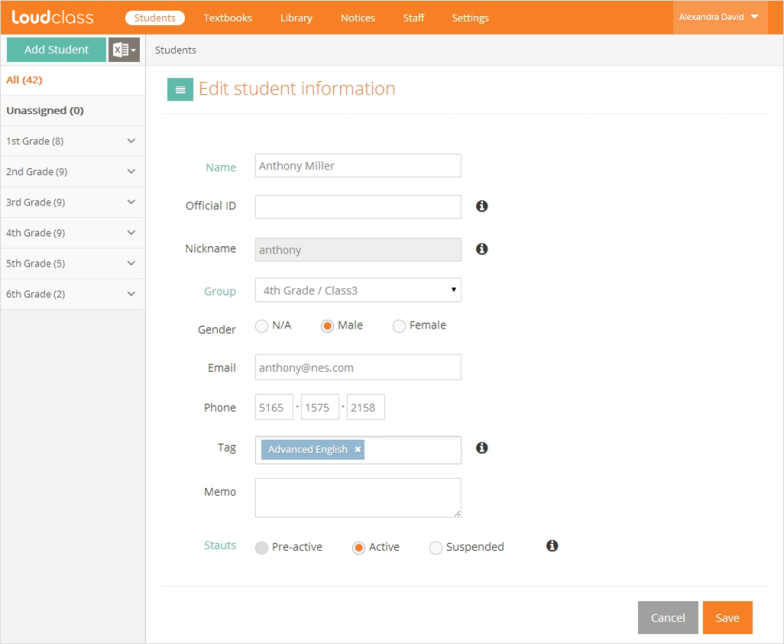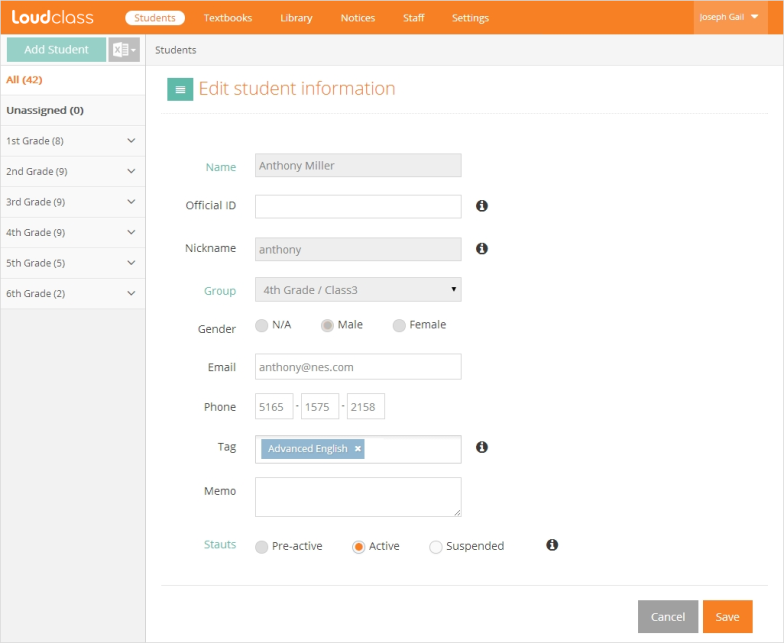1. Students > Add studentボタンをクリックしてAdd Student画面に移動します。
2. 必須項目(氏名、グループ)と詳細情報を入力します。
3. 入力した情報を確認した後、Saveボタンをクリックして保存します。
4. 保存した学生がStudentsリストに追加され、設定した学生グループで確認できるようになります。
Official IDとは?
Official IDは、システム上で学生を管理するためのID番号です。例えば、学生の識別のため教育機関で使用している Student ID numberまたはNational Security Numberを活用することができます。
Nicknameとは?
Nicknameは学生管理担当職員が入力するのではなく、学生本人がLoudclass Interactiveを使用するためデバイス(Tablet)登録をする際に設定したNickname情報です。
Tagとは?
学生追加の際の必須設定項目ではありませんが、先生がLoudclass Interactiveで学生を授業に指定したりLoudclass Cloudで学生を検索しやすいよう、学生が参加する授業名または科目名をTagで設定することをお薦めします。Tagは直接入力するのではなく、グループ管理担当職員がSettings > Student tagsで設定したTagリストから選択して設定します。
アカウント状態
学生のアカウント状態は3つに分けられ、状態によってLoudclassの利用範囲が異なります。
 Pre-active:学生管理担当職員によってLoudclass Cloudに追加されてはいるが、学生本人がLoudclass Interactive利用のためのデバイス登録をしていない状態です。学生を追加すると、別途設定しなくても自動的にPre-active状態になります。Pre-active状態の学生のアカウントは、他の状態へ修正できません。
Pre-active:学生管理担当職員によってLoudclass Cloudに追加されてはいるが、学生本人がLoudclass Interactive利用のためのデバイス登録をしていない状態です。学生を追加すると、別途設定しなくても自動的にPre-active状態になります。Pre-active状態の学生のアカウントは、他の状態へ修正できません。
 Active:受け取ったRegistration codeでデバイス登録が完了した状態です。Active状態になると、Loudclass Interactive Appを利用できる状態になります。Active状態の学生は、 設定を修正してSuspended状態にすることができます。
Active:受け取ったRegistration codeでデバイス登録が完了した状態です。Active状態になると、Loudclass Interactive Appを利用できる状態になります。Active状態の学生は、 設定を修正してSuspended状態にすることができます。
 Suspended:Loudclassの利用が一時中止された停止状態のアカウントです。教育機関の学生ではありますが、諸事情によって一定期間授業に参加しない場合、Suspendedに設定することができます。Active状態の学生の修正メニューでSuspended状態へ変更することができます。Suspendedになった学生のLoudclass Cloud内の学生情報は保持されますが、Loudclass Interavtiveの授業関連メニュー(My Class)は利用できず、ダウンロードが完了した教材と学習資料のみを利用することができます。Suspended状態の学生はActive状態に設定を修正することができ、修正後はすべての機能を利用できます。
Suspended:Loudclassの利用が一時中止された停止状態のアカウントです。教育機関の学生ではありますが、諸事情によって一定期間授業に参加しない場合、Suspendedに設定することができます。Active状態の学生の修正メニューでSuspended状態へ変更することができます。Suspendedになった学生のLoudclass Cloud内の学生情報は保持されますが、Loudclass Interavtiveの授業関連メニュー(My Class)は利用できず、ダウンロードが完了した教材と学習資料のみを利用することができます。Suspended状態の学生はActive状態に設定を修正することができ、修正後はすべての機能を利用できます。
- Deleted:削除すると、その学生情報はLoudclass Cloudから削除され、Loudclass Interactiveは同期が中止されるので、授業関連メニュー(My Class)を含めたすべての機能を利用できなくなりますが、ダウンロードが完了した教材と学習資料は削除されません。また、学生を削除しても、先生のTabletに保存された出欠や評価情報は保持されます。
学生を修正する
すべての学生情報の修正に関する権限は学生管理担当職員が持っており、グループ担当先生は指定されたグループの学生に限り一部の権限が与えられます。
- 学生管理担当職員による学生修正:学生のすべての情報を修正することができます。
- グループ担当先生による学生修正:学生の一部の情報のみ修正できます。修正できる情報は、Official ID、Email、Phone、Tag、Memo、Statusです。