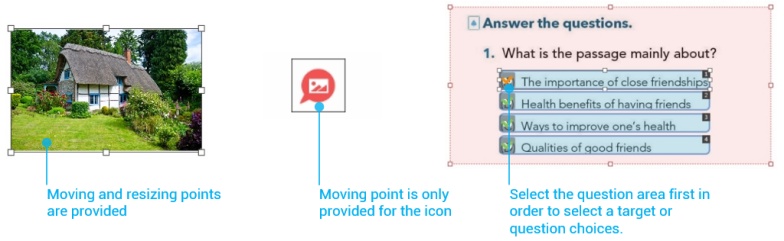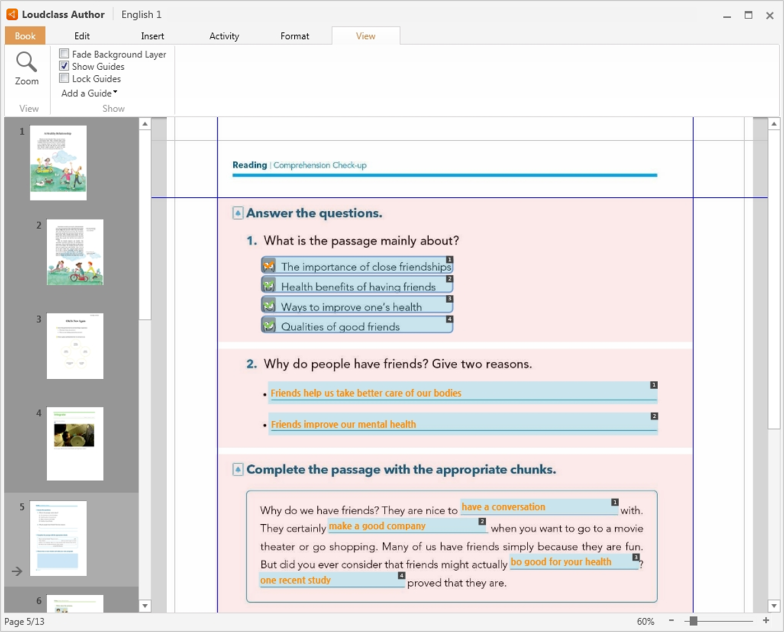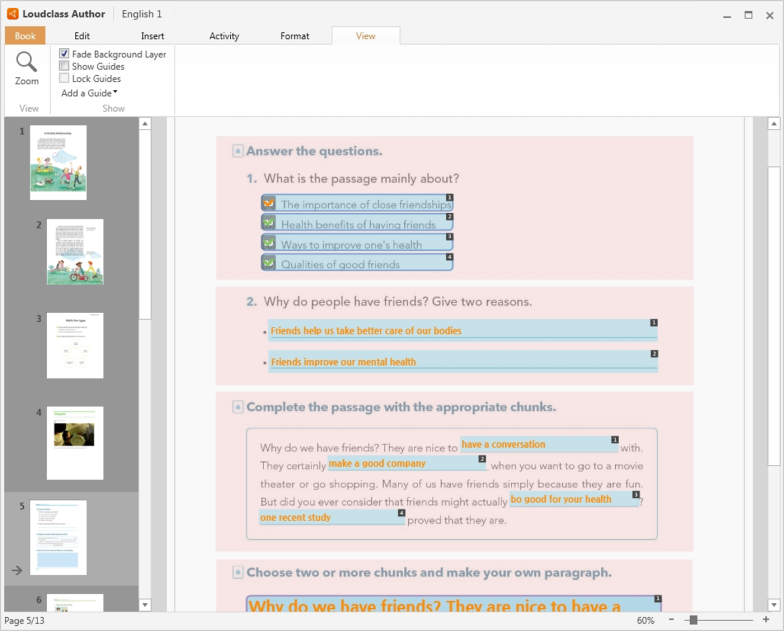Objectを移動およびサイズを変更する
1つまたは複数のObjectを移動したりサイズを変更することができます。
Objectを選択すると、移動・サイズ調節ポイントが表示されます。
参考:ActivityはQuestion areaが優先的に選択され、Question areaのサイズはTargetまたはChoiceを含めたエリアまでのみ調節することができます。
重要:教材発行時に余白を切り取れるようにするため、ObjectはCrop guides内に配置させてください。
ObjectがCrop guides外に配置されると、教材パネルにエラーメッセージ![]() が表示されます。ObjectまたはCrop guidesの位置を調節してください。
が表示されます。ObjectまたはCrop guidesの位置を調節してください。
TargetまたはChoiceの移動およびサイズ変更
TargetまたはChoiceを選択して移動またはサイズを変更したい場合は、Question areaが選択された状態でもう一度クリックしてください。1つのActivity内で複数のTargetまたはChoiceを選択することができます。
Objectを整列する
1つのObjectの位置に合わせて他のObjectを整列します。
1. 同じ位置に配置したいObjectをすべて選択します。
2. Formatを選択して希望するAlignオプションを選択します。
3. 選択したObjectが選択したオプションの方向の最端にあるObjectに合わせて整列されます。例えば、Topオプションを選択すると、最上段にあるObjectに合わせて整列されます。
Objectレイヤーの前後を変更する
重なったObjectの前面・後面の位置を変更して前面に表示されるObjectを調節します。
1. 前面・後面の位置を変更したいObjectを1つ選択します。
2. Formatを選択して希望するArrangeオプションを選択します。
3. 選択したObjectが選んだオプションに合わせて前面・後面の位置が変更されます。
Guideを見ながら配置する
Objectを同じ位置に配置できるようサポートする案内線です。横または縦Guideを追加・移動して、希望する位置に配置させてください。すべてのページに同じように反映されます。
1. View > Guideをチェックすると、縦・横Guideが各々表示されます。
2. Guideを希望する位置に移動して、Guideを参考にしながらObjectを配置します。
ヘルプ:Add a Guideをクリックすると、希望する縦または横のGuideを追加することができます。
教材をぼかしてObjectを配置する
Objectと教材の区別がつかない場合は、View > Fade background layerをチェックするとObjectが鮮明に表示され作業しやすくなります。