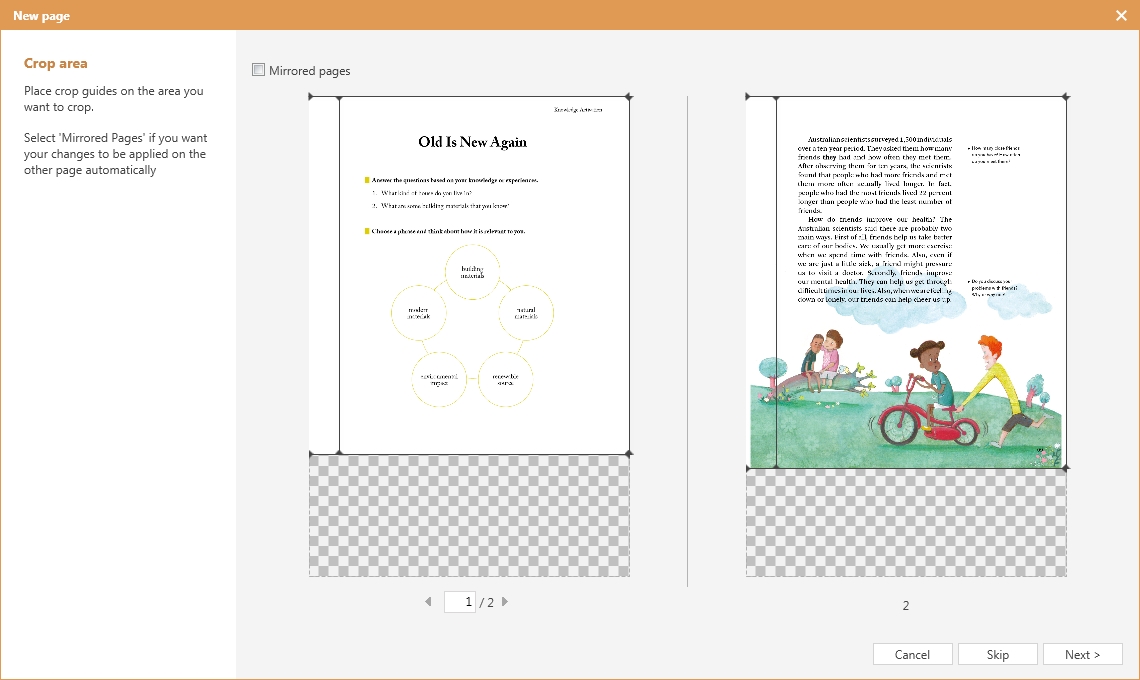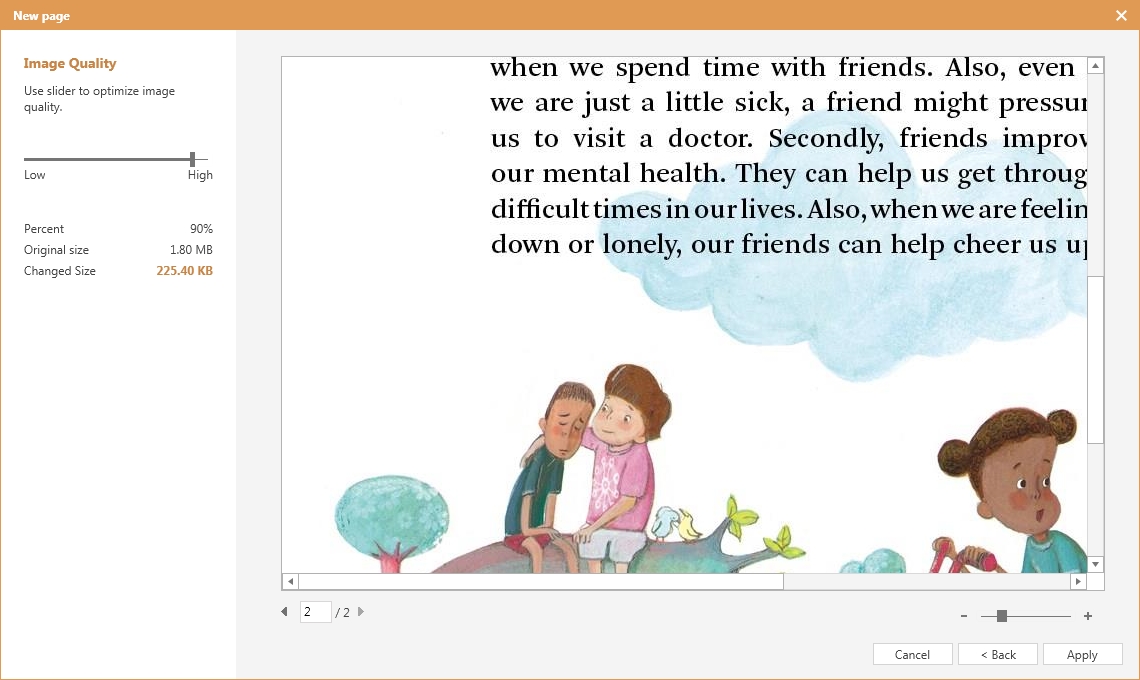Loudclas Author需要有创建互动式教材的资源。
加载PDF格式、PPT格式的文档或JPG、PNG格式的图片,并添加到页面上。
1. 在编辑(Edit) > 新页面(New page)中文件的格式可以是PDF、PPT或者JPG、PNG图片。
2. 选择要导入的文件并选择”打开”。
3. 设定裁剪指南(Crop Guides),并选择“下一步(Next)”按钮。
4. 调节图像质量(Image Quality)并选择“应用(Apply)”按钮。页面上显示的页数会自动地按照导入的顺序呈现,制作者可以随时在教材面板上变更页面的顺序。
5. 在教材面板上,导入的页面会被添加到所选择的页面的下一页。例如,若要在第3页和第4页之间添加一个新的页面,就选择第3页并运行。
注 : 建议横向的页面宽度为1280px,纵向不能超过2500px。
设定裁剪指南(Crop Guides)
添加页面时,调节Crop Guide的话,导入的文件会自动地导入相同的位置。移动Crop Guide的线,就能放到所需的位置。
如果导入的文件大小是不同的,当你选择“跳过(Skip)”按钮,会自动地在每一页的末尾由Crop Guides来定位置 。
注 : 指定的 Crop Guides在使用过程中可以根据每一页进行重新调节。
以双面对称来设定裁剪指南
纸质教科书为了便于装订,会把靠里侧的边距设定得宽一些,并保证双数页码和单数页码的边距呈对称的状态。在导入这种页面时,如果检查镜像页面(Mirrored pages),左右页面的剪裁指南(Crop Guides)会呈对称状态。
1. 检查上端的镜像页面(Mirrored pages)。
2. 在左侧页面的下端,找到要指定剪裁指南(Crop Guides)的页面。
3. 在左侧或右侧的页面上移动裁剪指南(Crop Guides)。左侧和右侧页面的 裁剪指南(Crop Guides)会对称地移动。
4. 选择下一步(Next)按钮。 裁剪指南(Crop Guides)会以当前显示的页面体现出来。
调节图像质量(Image Quality)
在制作教材的过程中,为了提高速度,或便于在Loudclass Cloud上注册教材,最好能对图像质量进行调节,缩小文件大小。但请注意,如果缩小过多也会使教材看不清楚。
参考: 最终的文件大小若超过100MB,则无法在Loudclass Cloud上进行注册。
图像质量的设定画面
1. 移动左侧的滑块可调整图像质量。越往Low处移动,图像质量越低,文件的大小变小。
提示 : 如果您想使用源文件,请保持在High的状态(100%)。
2. 在右侧的预览区中,可以查看适用后的图像质量。可以翻页查看,也可以放大观看。
3. 选择应用(Apply)按钮,会显示出设定好的图像并开始添加页面。