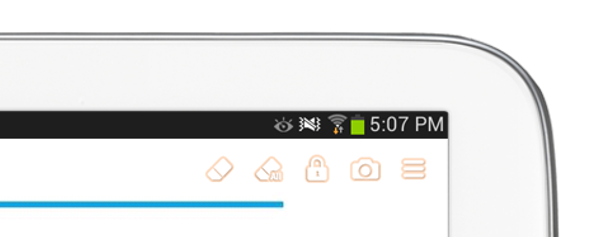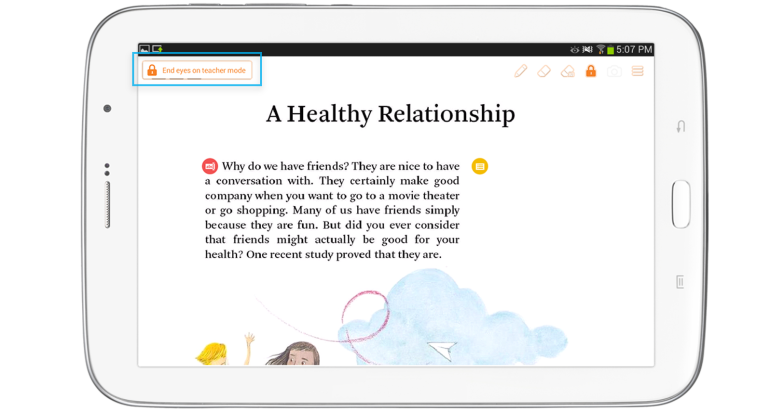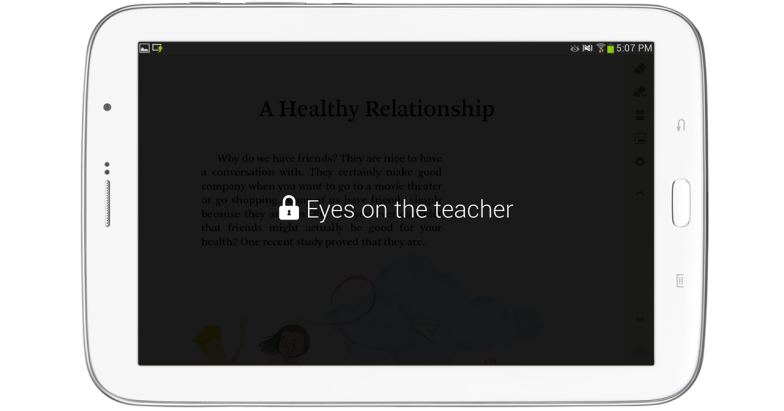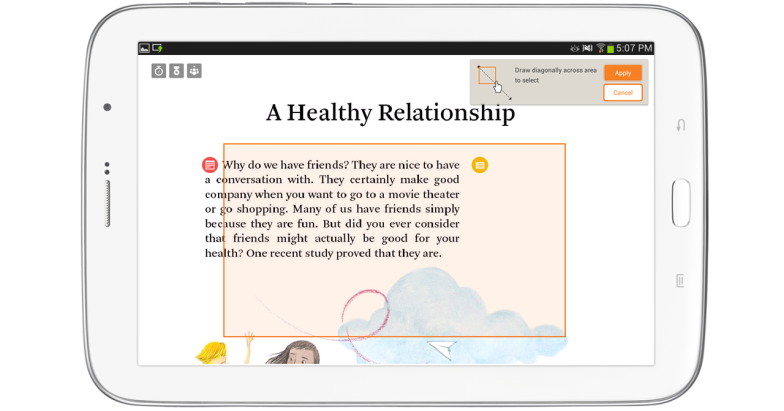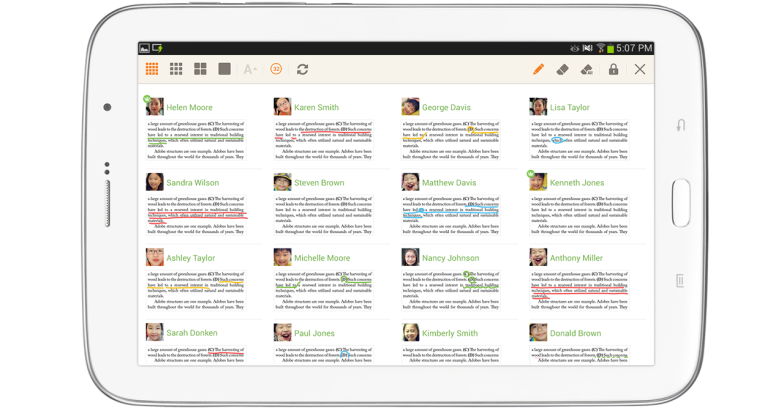Toolbar provides tools for drawing and other frequently used features. Different toolbar menu icons are displayed depending on the “Use stylus” setting.
Drawing tools
 Pen : The Pen icon is used to change to drawing mode. This icon is displayed only in finger drawing mode.
Pen : The Pen icon is used to change to drawing mode. This icon is displayed only in finger drawing mode.
Tip : Use the tablet stylus rather than the finger for more precise drawing. Eraser : This icon is used to change to custom erase mode.
Eraser : This icon is used to change to custom erase mode.-
 Erase All : This icon is used to erase all the drawings on the page.
Erase All : This icon is used to erase all the drawings on the page.
Note : Pen and Eraser menus cannot be selected together.
Tip : Pen options include Use stylus, Line type, Drawing color and Eraser size.
![]() Eyes on teacher
Eyes on teacher
This icon is used to stop the students from using the tablets by locking the screen for students. Select the “Eyes on teacher” icon to turn it on. A widget to turn the mode off is displayed on upper left corner of the teacher’s tablet.
![]() Capture
Capture
This menu is used to capture an area of the students’ tablets and display it on the teacher’s tablet.
1. Select “Capture” icon.
2. Drag to designate the capture area and select “Apply”.
3. Designated areas of students screens are displayed on teacher tablet.
![]() More menu
More menu
This icon provides additional features for class.
Related topic
Using More menu