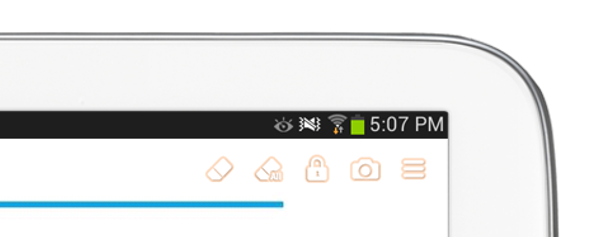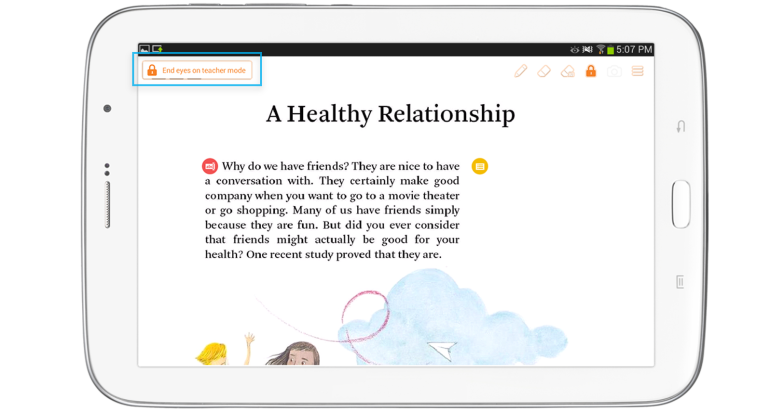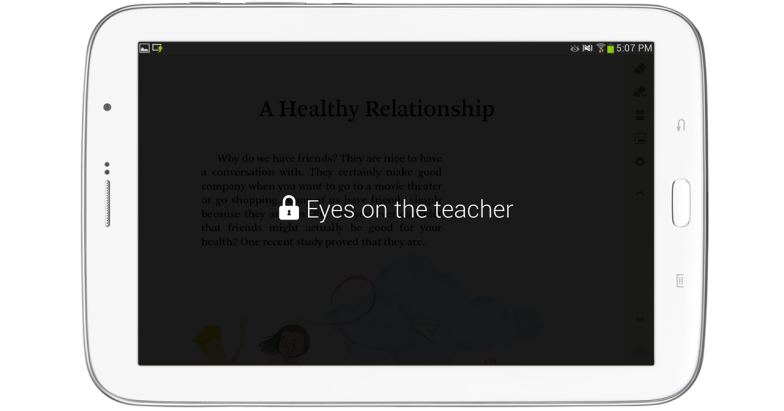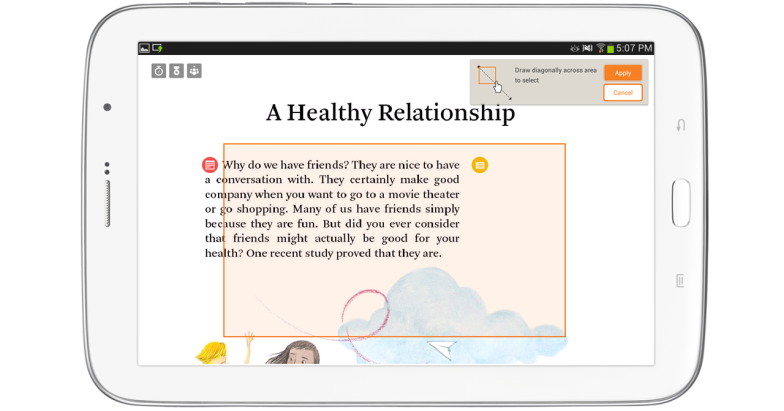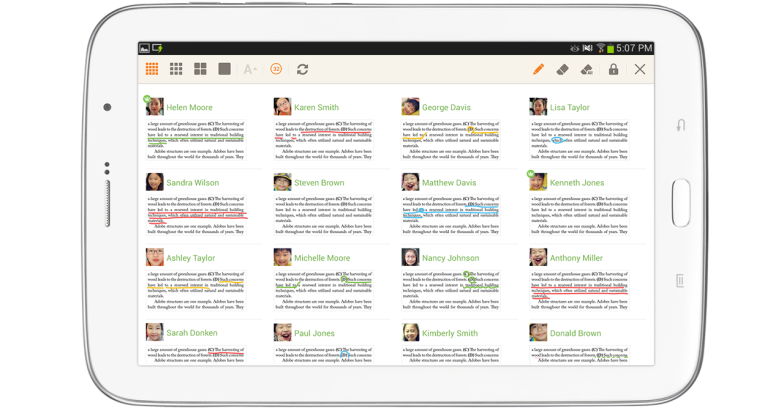La barra de herramientas contiene herramientas de dibujo y otras fuciones comúnes. Se muestran diferentes iconos de menú en la barra de herramientas dependiendo de la configuración de “Usar lápiz.”
Herramientas de dibujo
 Bolígrafo: El icono de bolígrafo se utiliza para cambiar a modo de dibujo. Este icono sólo aparece en el modo de dibujo al dedo
Bolígrafo: El icono de bolígrafo se utiliza para cambiar a modo de dibujo. Este icono sólo aparece en el modo de dibujo al dedo
Truco : Use la estilográfica de la tableta en vez de su dedo para dibujos más precisos. Borrador: Este icono se utilizar para cambiar a modo de borrador personalizado.
Borrador: Este icono se utilizar para cambiar a modo de borrador personalizado.-
 Borrar todo: Este icono se utilizar para borrar todos los dibujos en la página.
Borrar todo: Este icono se utilizar para borrar todos los dibujos en la página.
Nota : Los menús de bolígrafo y Borrador no se pueden usar a la vez.
Truco : El bolígrafo contiene opciones de Usar estilográfica, Tipo de línea, Color de dibujo y Tamaño de borrador.
![]() Ojos en el profesor
Ojos en el profesor
Este icono bloquea las pantallas de los alumnos para bloquear las pantallas de los estudiantes. Seleccione el botón “Ojos en el profesor” para encenderla. Un widget para apagar este modo aparece en la parte superior izquierda de la tableta del profesor.
![]() Captar
Captar
Se utiliza este menú para captar parte de las tabletas de los alumnos y mostrarla en la tableta del profesor.
1. Seleccionar el icono “Captar”.
2. Arrastrelo para designar la parte que desea captar y seleccionar “Aplicar”.
3. La parte designada de las pantallas de los alumno se muestra en la tableta del profesor.
![]() Más menú
Más menú
Este icono contiene funciones adicionales para la clase.