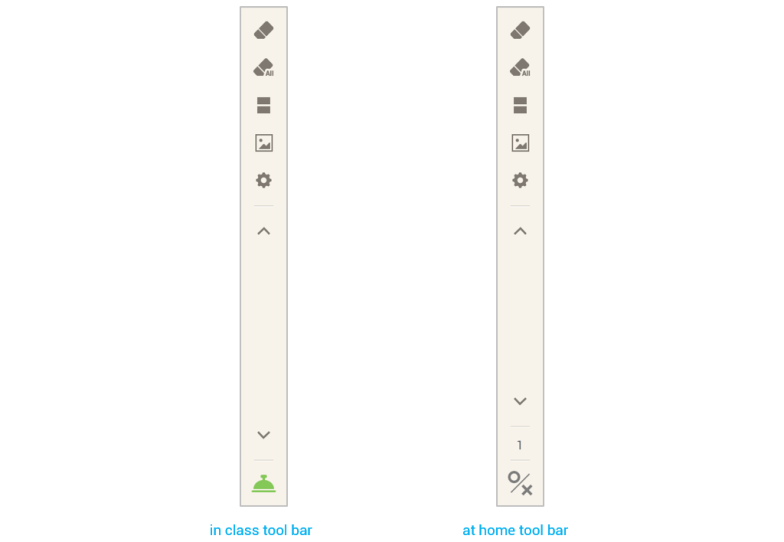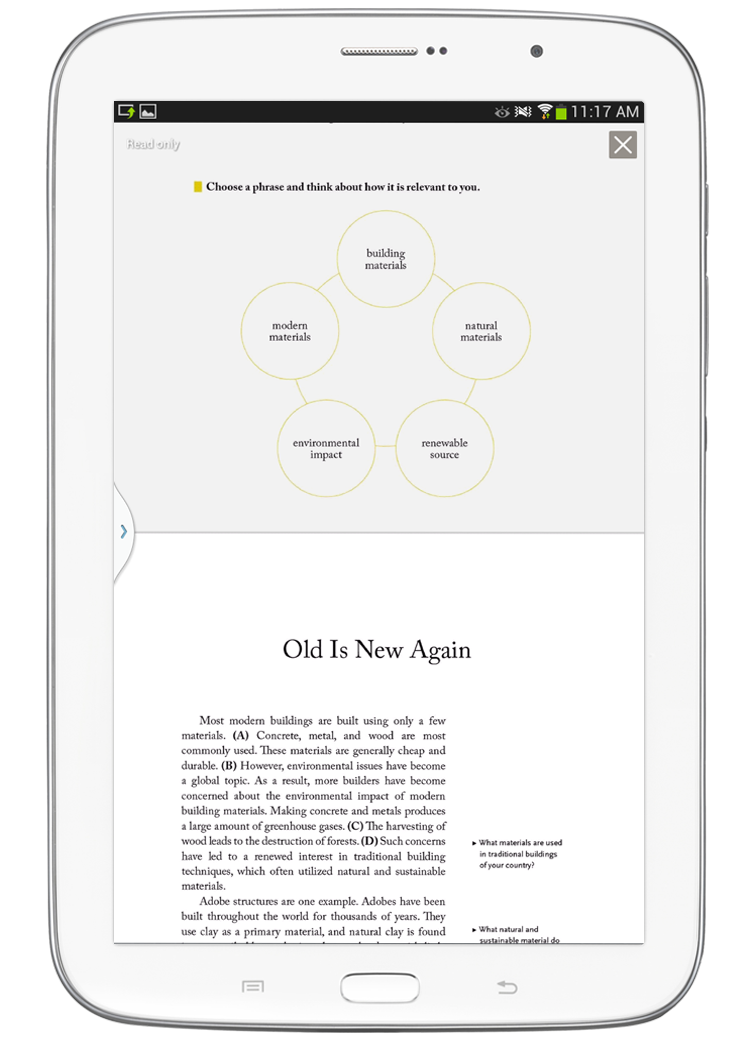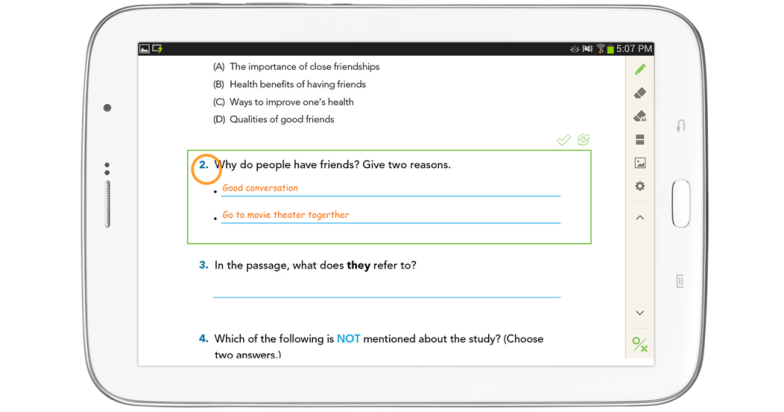Drawing tools
 Pen : The pen menu is used to change to the drawing mode. This icon is only displayed in finger drawing mode.
Pen : The pen menu is used to change to the drawing mode. This icon is only displayed in finger drawing mode.
Tip : Use the tablet stylus rather than the finger for more precise drawing.
-
 Erase All : This menu is used to erase all the drawings on the page. It also disables Pen or Eraser mode.
Erase All : This menu is used to erase all the drawings on the page. It also disables Pen or Eraser mode.
Note : The pen and Eraser icon cannot be selected at the same time.
Tip : Pen options include Use stylus, Line type, Drawing color and Eraser size.
 Refer : This icon is to view another page along with current page. When the icon is selected, the screen is switched to portrait mode and divided in half. Each half shows a different page and can be scrolled through separately.
Refer : This icon is to view another page along with current page. When the icon is selected, the screen is switched to portrait mode and divided in half. Each half shows a different page and can be scrolled through separately.
- The upper section is read-only. Move between pages by a left or right flick and scroll by an up or down flick.
- Bottom section displays the current page. Scroll by an up or down flick.
 Bell : This icon is to check if students have finished solving a question or used as a way to poll the class to generate discussion. It is used during class and activated only when the teacher selects the “Mission bell” icon.
Bell : This icon is to check if students have finished solving a question or used as a way to poll the class to generate discussion. It is used during class and activated only when the teacher selects the “Mission bell” icon.
 Answer : This icon is to display O/X as a scoring result. It is to be used after the class and shows a scoring result when the answer check button is selected. This feature is optional and can be disabled when creating the textbook with Loudclass Author.
Answer : This icon is to display O/X as a scoring result. It is to be used after the class and shows a scoring result when the answer check button is selected. This feature is optional and can be disabled when creating the textbook with Loudclass Author.