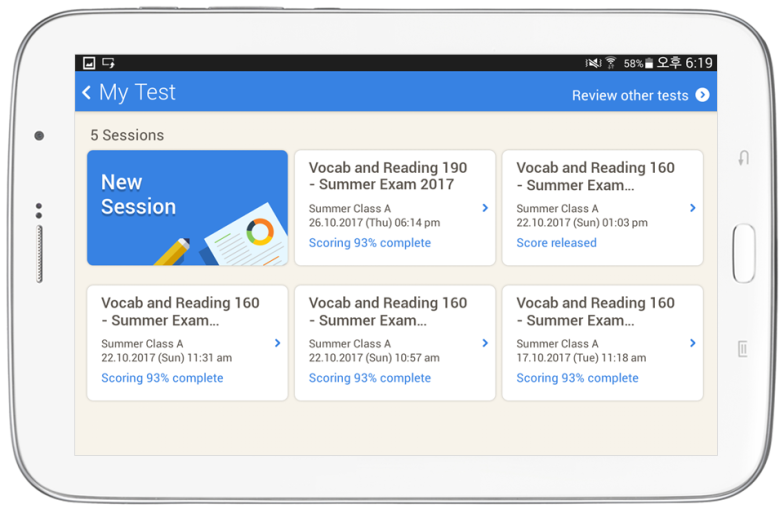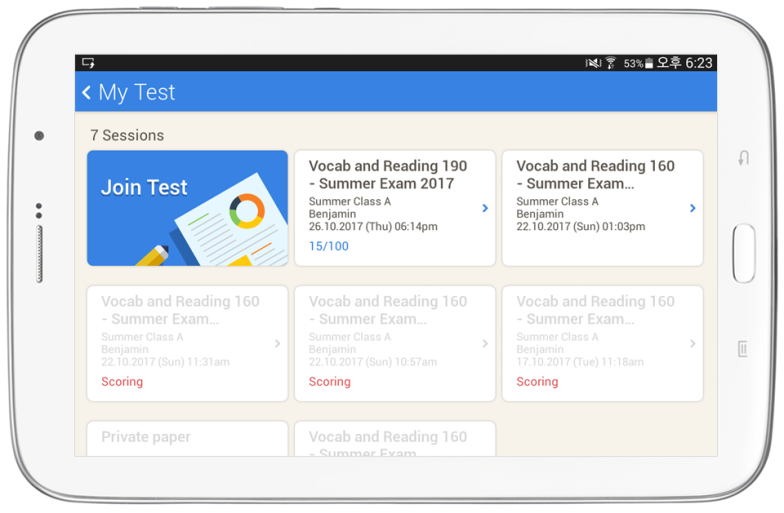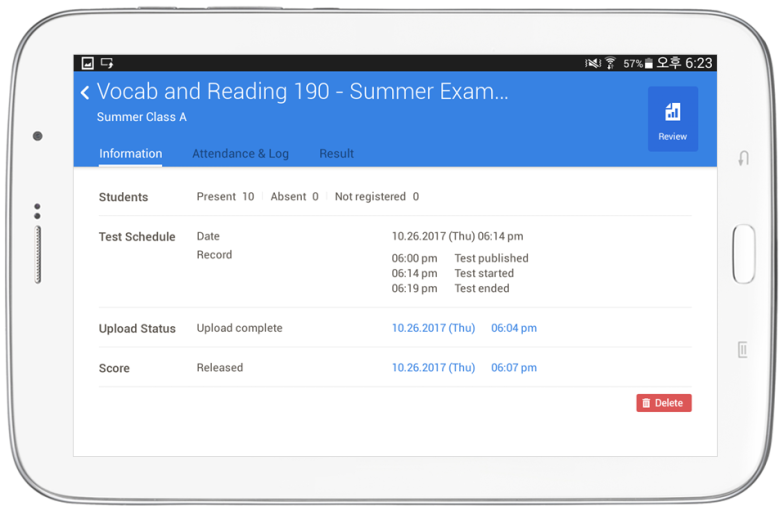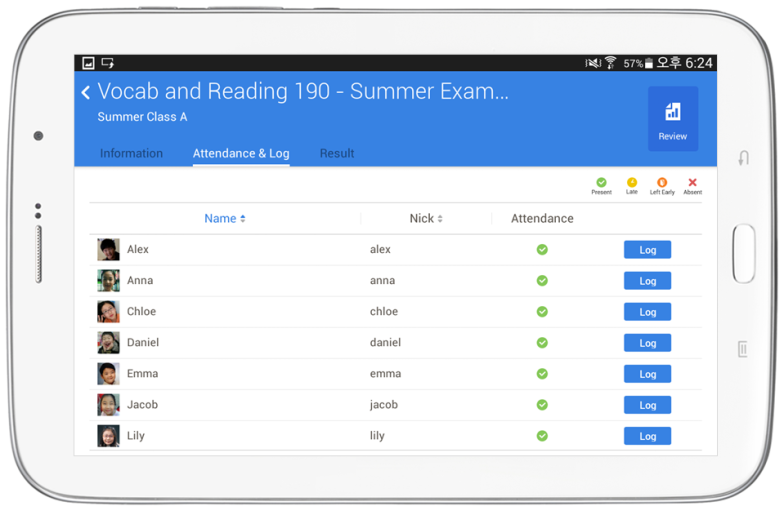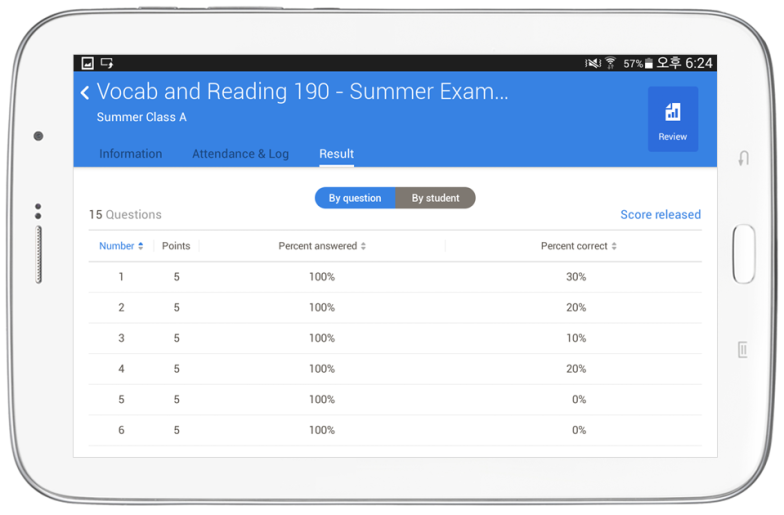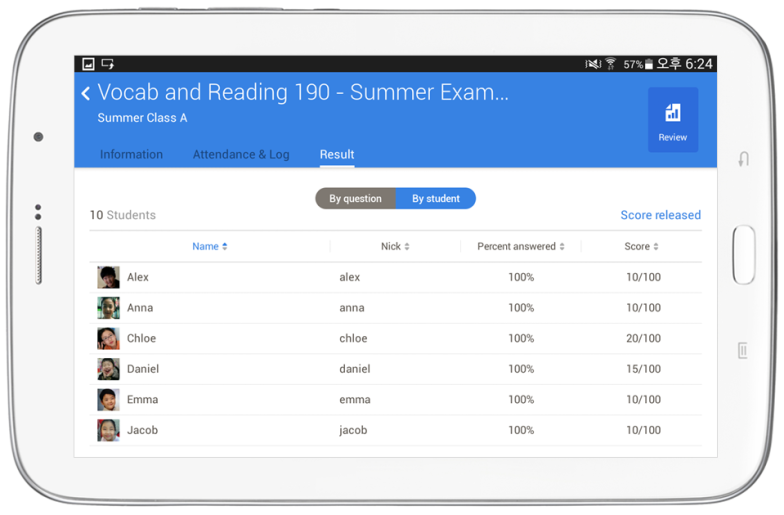You can check the results if you select the session from the “test” main page.
If scoring is in progress, a % complete is displayed, and if scoring is complete, “score released” is displayed.
If scoring is in progress, “Scoring” is displayed, and if scoring is complete, the score is displayed.
- Test results > information
Tips
* Session information : The test, class or group name is displayed.
* Students : The selected class or group attendance status is displayed.
* Test date : the date of the test is displayed.
* Upload status : The upload status of the test is displayed.
* Score : The scoring progress is displayed.
* Delete : If you select delete, a pop-up confirmation will appear, and if confirmed, the test results will be removed from the “test” main page.
* Upload & Review
- If the test hasn’t been uploaded, an “upload” button will appear.
- If the upload is successful, the button will be changed to a “review” button.
- If the select the “Review” button, you can review the test.
- Test results > attendance and log
* Attendance information
- Student attendance status is displayed. (present, late, left early, absent)
- When selected, you can check the attendance status and Log. If you select “Log” a pop-up will appear where you can edit the information.
* Log
- The selected student’s test events are recorded.
- Recorded events: Attended test / test download complete / started test / paused test / resumed test / left test / disconnected / ended test
- Test results > scores
* View by question
- You can check individual question’s scores / response rate / correct rate
* View by student
- You can check individual student’s scores / response rate.