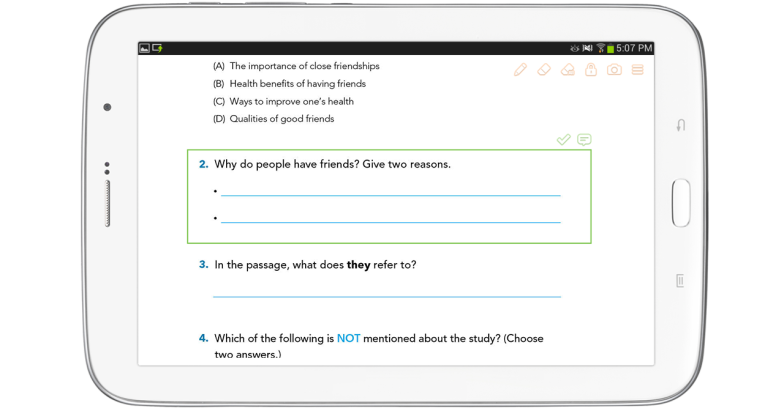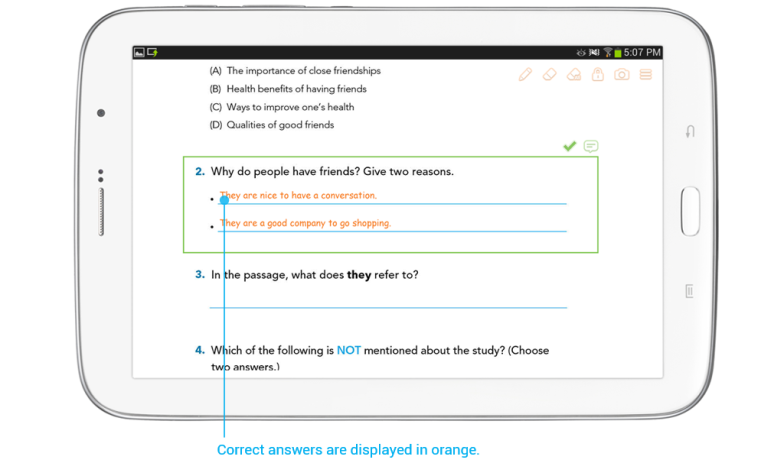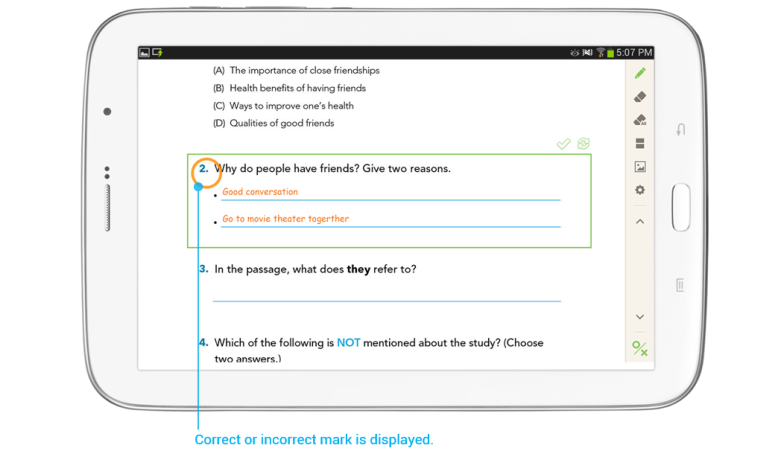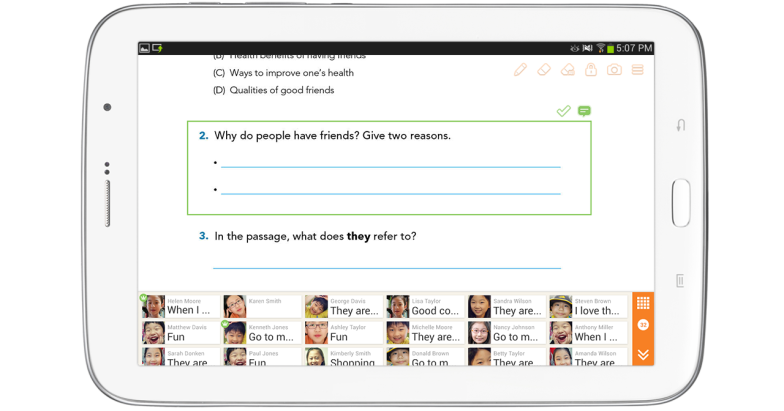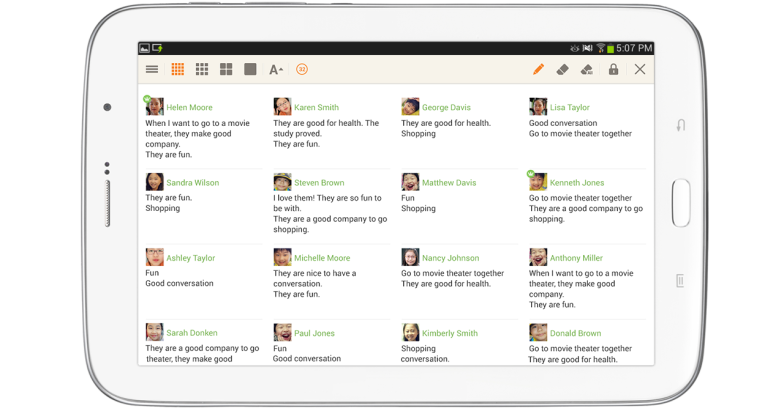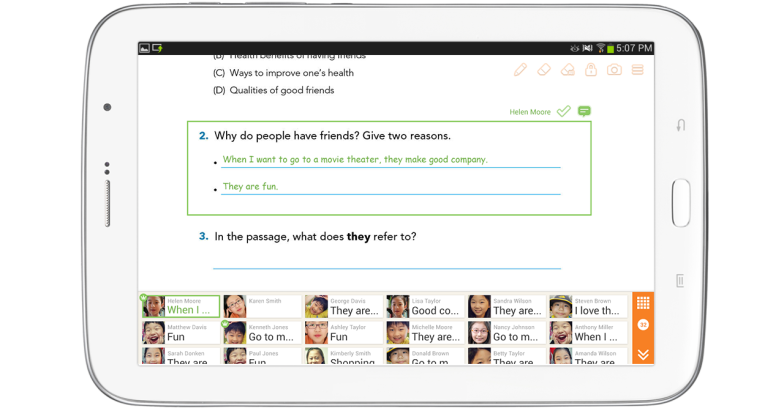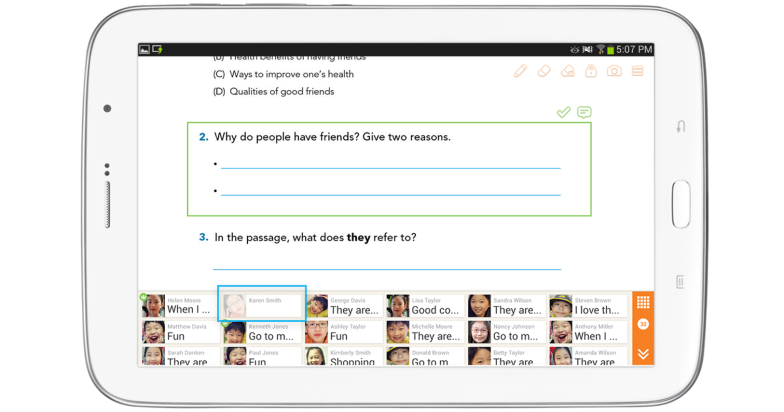To solve a question, select the question area that was designated when added through Loudclass Author. A question can be solved only within its question area.
Correct answer check
This icon is to check the correct answer.
 : When selecting this answer check button, the correct answer is displayed on teacher’s tablet and the scoring result is displayed as O/X on students’ tablets.
: When selecting this answer check button, the correct answer is displayed on teacher’s tablet and the scoring result is displayed as O/X on students’ tablets. : This button is disabled if correct answer is not specified during authoring.
: This button is disabled if correct answer is not specified during authoring.
![]() Student answer check
Student answer check
This menu is to check answers submitted by students. The color of student answer check button is changed when all the students submitted answers.
- List view : Answers are displayed with student thumbnails on the bottom of the screen.
- Tile view : Students thumbnails, names and answers are displayed in full screen. The maximum number of students displayed in one screen can be set to 16, 9, 4 or 1.
Checking answer per student
If one student is selected in the answer list, the student’s answer is displayed in green within question area and his(her) name is displayed beside the student answer check button.
Displaying reset answer
Student can select the reset button to modify the answer. When the answer is reset, the student’s answer on teacher tablet is deleted and his(her) thumbnail is disabled. When the answer is submitted again, the thumbnail is enabled and the updated answer is displayed.