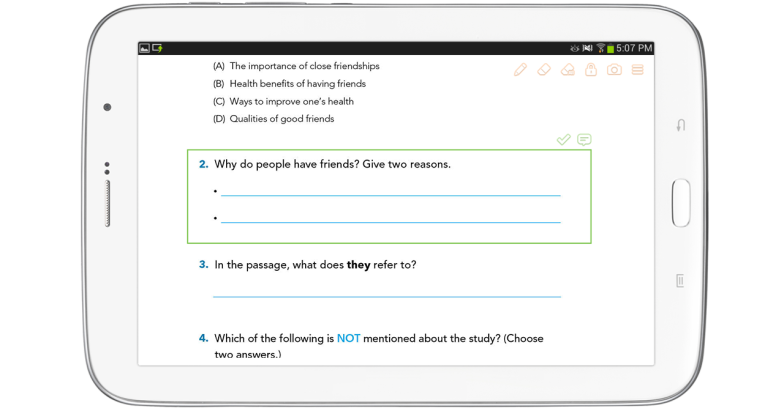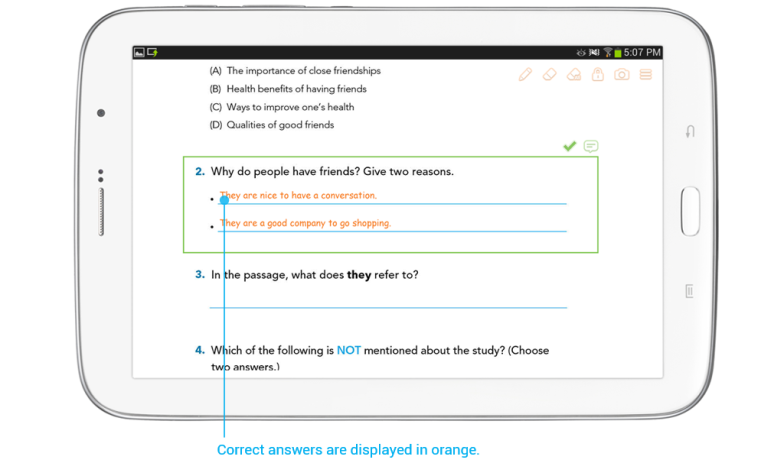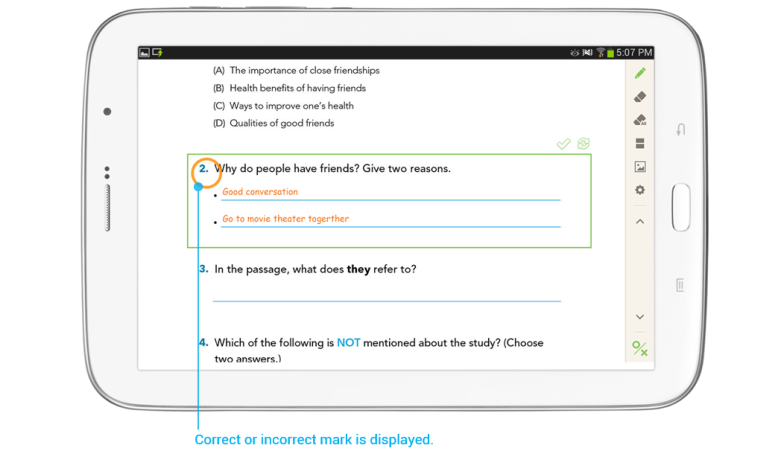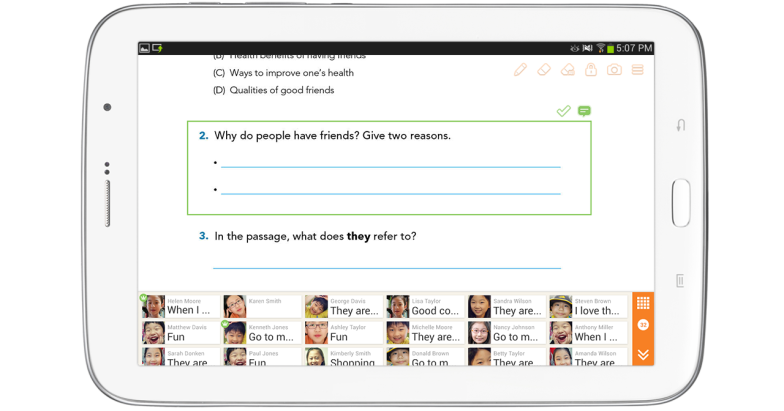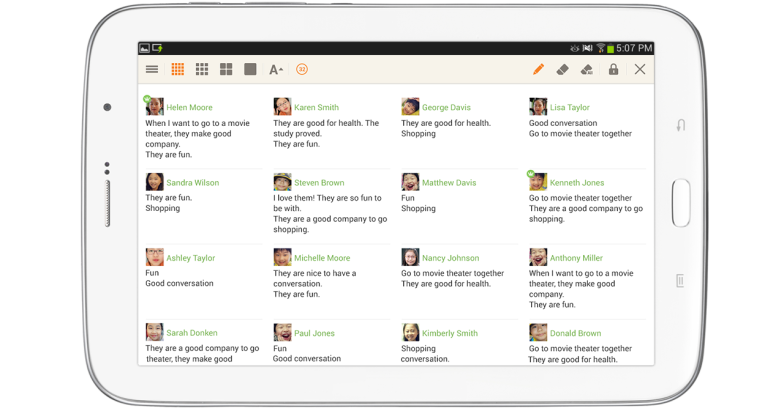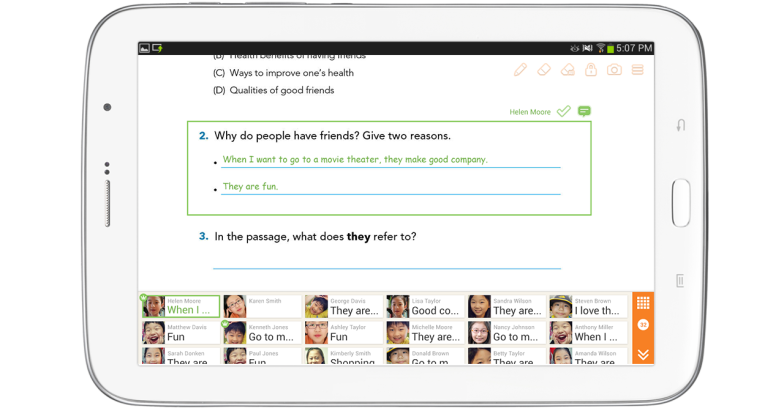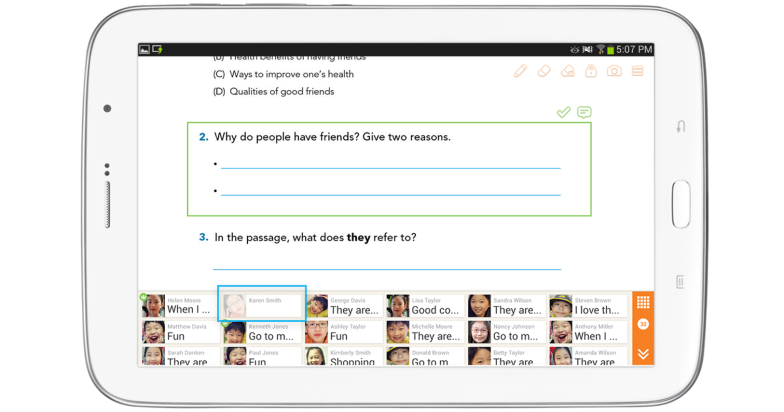Para contestar una pregunta, seleccione la sección interrogativa designada en Autor de Loudclass. Sólo se puede contestar una pregunta desde la sección interrogativa.
Verificar respuesta correcta
Este icono verifica la respuesta correcta.
 : Al seleccionar el botón de verificar respuesta correcta, la respuesta correcta aparece en la tableta del profesor y el resultado de puntaje aparece como O/X en las tabletas de los alumnos.
: Al seleccionar el botón de verificar respuesta correcta, la respuesta correcta aparece en la tableta del profesor y el resultado de puntaje aparece como O/X en las tabletas de los alumnos. : El botón está desactivado si el autor no indicó la respuesta correcta.
: El botón está desactivado si el autor no indicó la respuesta correcta.
![]() Marcar respuestas de alumnos
Marcar respuestas de alumnos
Se utiliza este menú para marcar las respuestas de los alumnos. El color del botón de marcar respuestas de alumnos cambia cuando todos los alumnos entran sus respuestas.
- Vista en lista: Muestra la respuestas con fotos en miniatura de los alumnos de la parte inferior de la pantalla.
- Vista en tejas: Muestra fotos en miniatura, nombres y respuestas de los alumnos en pantalla completa. Se puede configurar el número máximo de alumnos en una pantalla a 16, 9, 4 o 1.
Revizar respuestas de alumno
Al seleccionar un solo alumno en la lista de respuestas muestra la respuesta del alumno en verde dentro de la sección interrogativa y el nombre del alumno aparece al lado del botón de marcar respuestas de alumnos.
Mostrar una respuesta reiniciada
Un alumno puede seleccionar el botón de reiniciar respuesta para modificar su respuesta. Al reiniciar la respuesta, se borra la respuesta del alumno de la tableta del profesor y so foto en miniatura se desactiva. Al entrar su respuesta otra vez, la foto se activa y se muestra la respuesta actualizada.