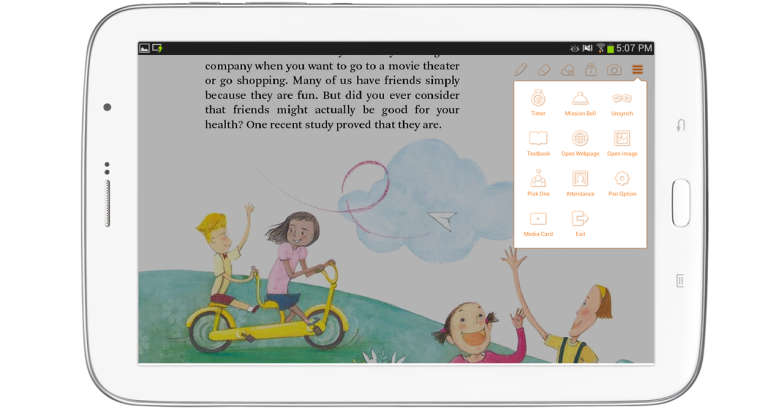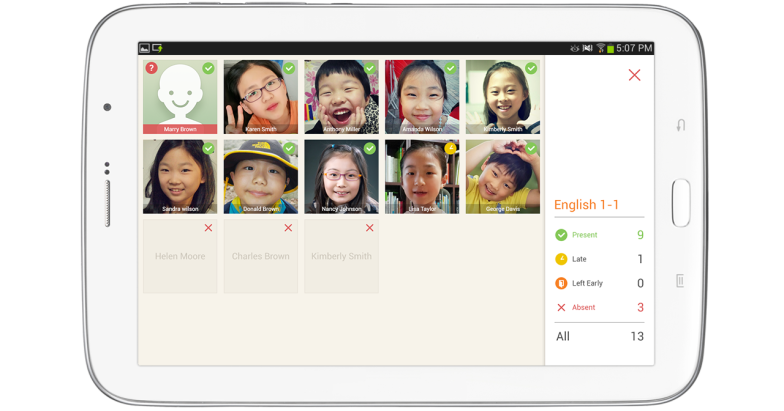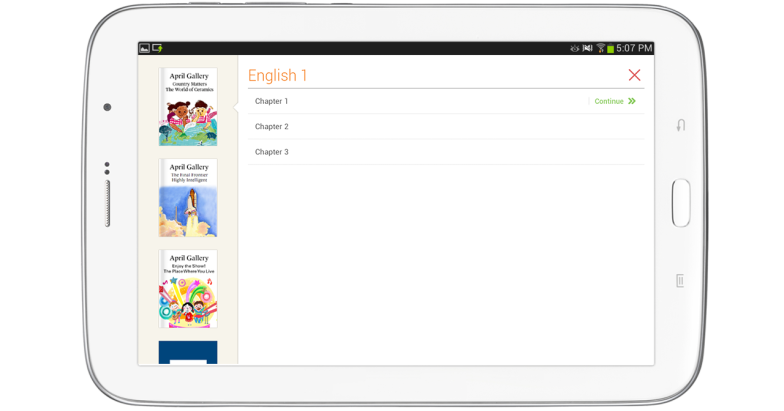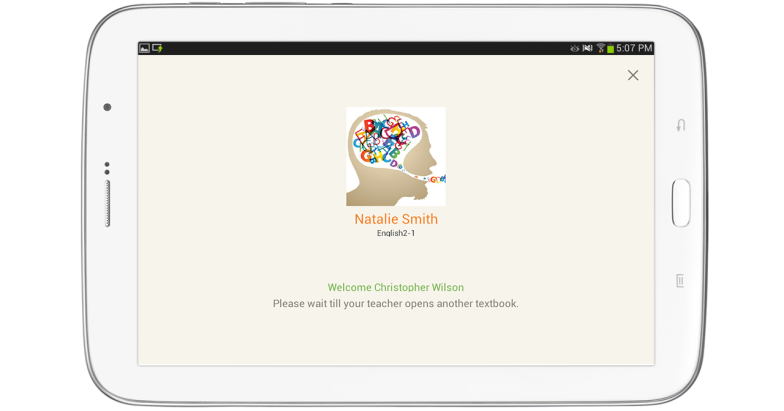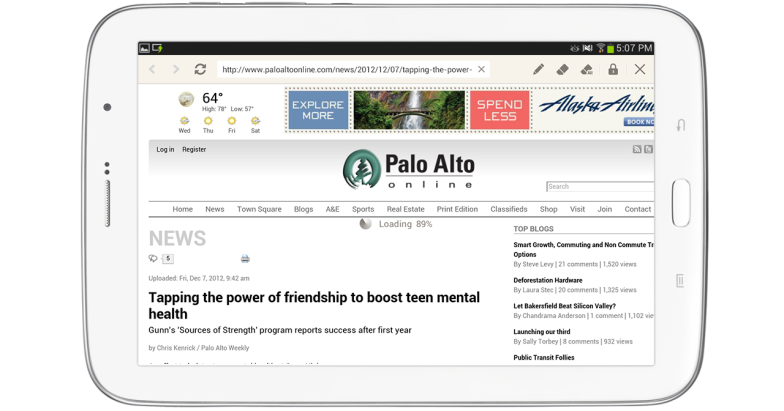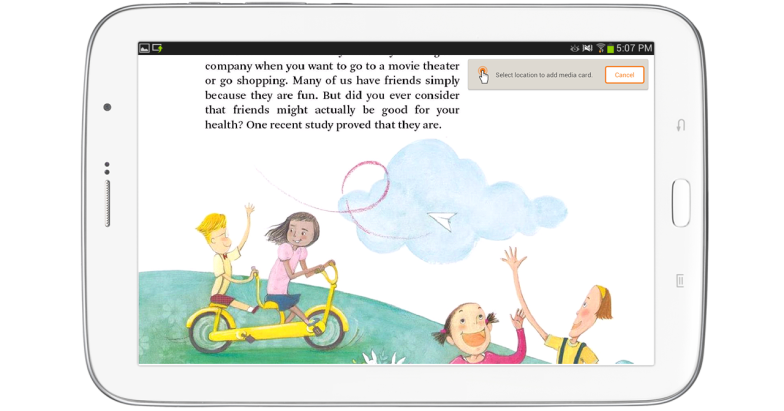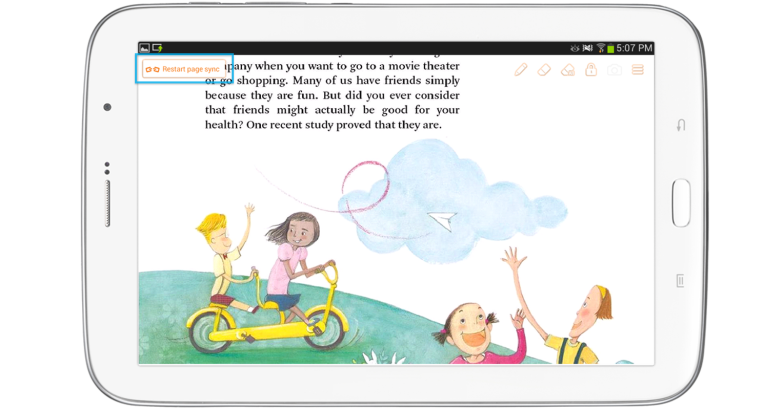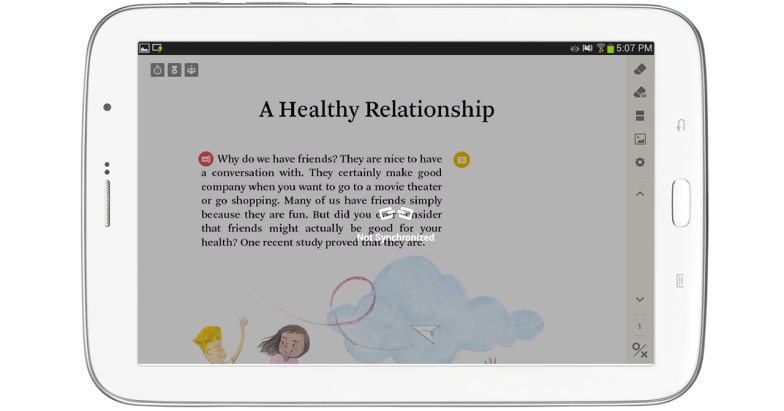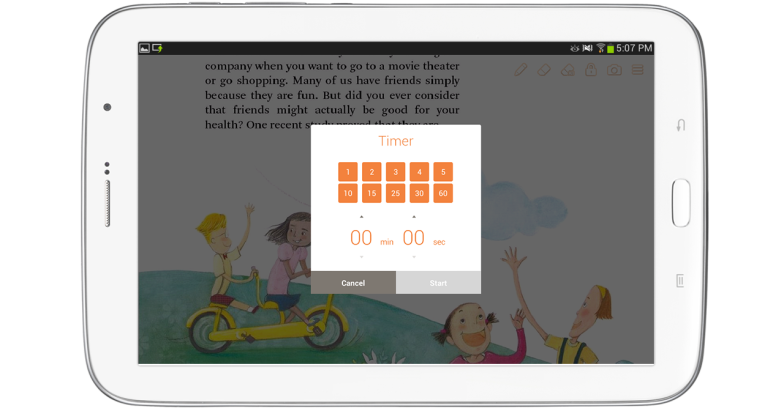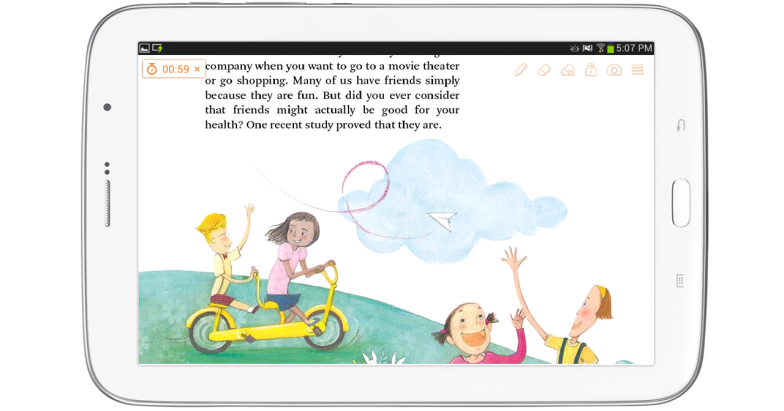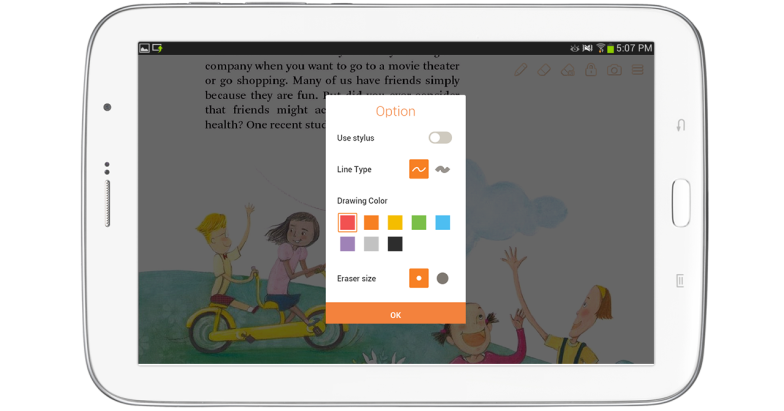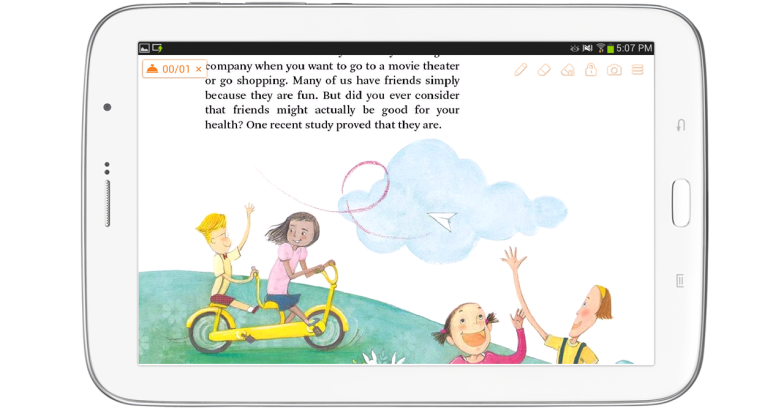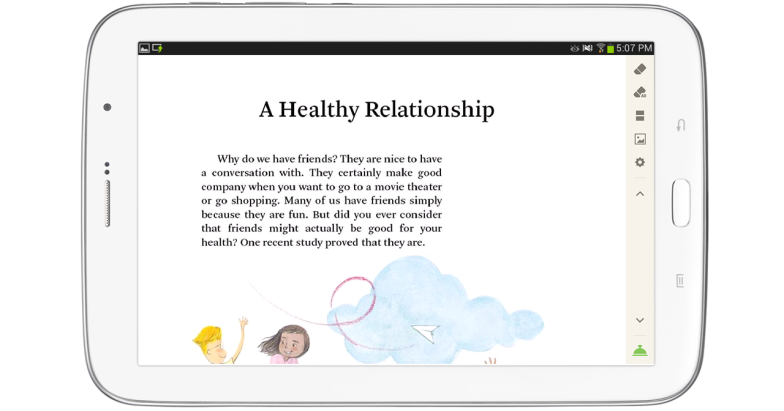El “Más menú” contiene funciones adicionales para la clase. Por ejemplo, el profesor puede cambiar el estado de presencia de los alumnos o abrir various archivos de multimedia.
![]() Asistencia
Asistencia
Se utiliza este icono para verificar la presencia de los alumnos y cambiar su estado. En la parte derecha de la pantalla de asistencia aparece el nombre de la clase, el recuento de alumnos y su estado de presencia. Una ventana emergente aparece para cambiar el estado de presencia al seleccionar un alumno en la parte izquierda de la pantalla de asistencia.
Hay 4 tipos de estado de presencia
 Presente: El alumno está asistiendo actualmente.
Presente: El alumno está asistiendo actualmente. Tarde: El alumno llegó tarde a la clase.
Tarde: El alumno llegó tarde a la clase. Salida temprana: El alumno salió de la clase antes de que terminó.
Salida temprana: El alumno salió de la clase antes de que terminó. Ausente: El alumno no asistió a la clase.
Ausente: El alumno no asistió a la clase.
![]() Libro de texto
Libro de texto
Se utiliza este icono para cambiar el libro de texto o el capítulo. Aparece una pantalla de espera para los alumnos mientras el profesor cambia el libro de texto o capítulo.
![]() Abrir página de web
Abrir página de web
Se utiliza este icono para iniciar el navegar y abrir sitios de web. Esta pantalla también contiene herramientas de escritura y el modo “Ojos en el profesor”.
![]() Abrir imagen
Abrir imagen
Se utiliza este icono para buscar un imagen guardada en la tableta del profesor. Esta pantalla también contiene herramientas de escritura y el modo “Ojos en el profesor”.
![]() Tarjeta de media
Tarjeta de media
Se utiliza este icono cuando el profesor crea contenido adicional para añadir el libro de texto. Se puede enviar la tarjeta de media a los alumnos.
1. Seleccione “Tarjeta de Media”.
2. Toque la posición deseada en el libro de texto y aparece la pantalla de crear tarjeta de media.
![]() Desincronizar
Desincronizar
Se utiliza este icono para desactivar la sincronización de pantallas para que los alumnos puedan ver páginas independiente del profesor. Por ejemplo, se puede utilizar cuando los alumnos tienen que contestar preguntas en varias páginas. Seleccionar el icono Desincronizar hace aparecer un widget en la parte superior izquierda de la pantalla del profesor para cancelar el modo. Los alumnos pueden ver otras páginas, comprobar la respuesta correcta, ver su puntaje y reproducir multimedia.
![]() Cronómetro
Cronómetro
Se utiliza este icono para iniciar el cronómetro. Seleccionar el icono de Cronómetro hace aparece un widget en la parte superior izquierda de la pantalla del profesor para cancelar el modo.
1. Seleccione el icono de Cronómetro.
2. Configure la duración deseada. Seleccione la duración sugerida o utilice las flechas para cambiarla.
3. Seleccione “Comenzar” para iniciar el widget de cronómetro y empezar la cuenta. Un alarma suena cuando se acabe el tiempo.
![]() Opción
Opción
Se utiliza este menú para configurar las opciones de herramientas de escritura.
- Use stylus: Decide whether to use stylus.
 Encender usar lápiz: Sólo se puede dibujar con el lápiz de la tableta.
Encender usar lápiz: Sólo se puede dibujar con el lápiz de la tableta.
 Apagar usar lápiz: Sólo se puede dibujar con a dedo. Sólo se puede usar al seleccionar el icono de Bolígrafo en la barra de herramientas.
Apagar usar lápiz: Sólo se puede dibujar con a dedo. Sólo se puede usar al seleccionar el icono de Bolígrafo en la barra de herramientas. - Tipo de línea: Se puede seleccionar bolígrafo o marcador.
- Color de dibujo: Se puede seleccionar el color del bolígrafo.
- Tamaño de borrador: Se puede seleccionar la dimensión del borrador.
![]() Campana
Campana
Se utiliza este icono para ver si los alumnos han terminado de responder a una pregunta o para realizar una votación de un asunto específico. Se puede activar al seleccionar el icono de “Campana” en la tableta del profesor. Aparece un widget para cancelar en la pantalla del profesor, y aparece un icono de “Campana” en las pantallas de los alumnos.
- El widget de campana muestra cuantos alumnos seleccionaron la campana.
- Seleccionar la “X” finaliza la campana.
![]() Elegir Uno
Elegir Uno
Se utiliza este icono para elegir a un alumno aleatoriamente.
1. Seleccione el icono “Elegir Uno” para iniciar la pantalla de Elegir Uno.
2. Seleccione “Comenzar” para elegir un alumno.
![]() Salir
Salir
Se utiliza este icono para finalizar la clase. Aparece un mensaje emergente de confirmación al seleccionar el icono “Salir”. Al seleccionar “Confirmar” se sale al menú de “Mi Clase”.